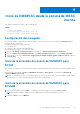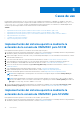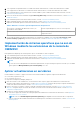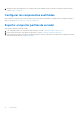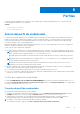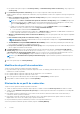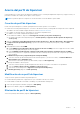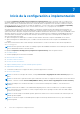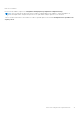Users Guide
Table Of Contents
- OpenManage Integration Version 7.0 for Microsoft System Center Guía del usuario
- Tabla de contenido
- Introducción
- Acerca de los componentes de OMIMSSC
- Acerca del Portal para administradores
- Inicio de OMIMSSC desde la consola de MSSC inscrita
- Casos de uso
- Implementación del sistema operativo mediante la extensión de la consola de OMIMSSC para SCCM
- Implementación del sistema operativo mediante la extensión de la consola de OMIMSSC para SCVMM
- Implementación de sistemas operativos que no son de Windows mediante las extensiones de la consola de OMIMSSC
- Aplicar actualizaciones en servidores
- Configurar los componentes sustituidos
- Exportar e importar perfiles de servidor
- Perfiles
- Inicio de la configuración e implementación
- Detección de servidores y sincronización con la consola de MSSC
- AcerAcerca de la configuración del servidor de referencia
- Detección de servidores en OMIMSSC
- Detección de servidores en la extensión de la consola de OMIMSSC para SCCM
- Detección de servidores en la extensión de la consola de OMIMSSC para SCVMM
- Requisitos del sistema para los sistemas administrados
- Descubrimiento de servidores mediante descubrimiento automático
- Detección manual de servidores
- Sincronización de las extensiones de la consola de OMIMSSC con el SCCM inscrito
- Sincronización de la extensión de la consola de OMIMSSC con el SCVMM inscrito
- Sincronización con MSSC inscrito
- Resolución de errores de sincronización
- Eliminación de servidores de OMIMSSC
- Inicio de la consola de la iDRAC
- Licencias de OMIMSSC
- Plantilla operativa
- Preparación para la implementación
- Creación de imagen ISO de WinPE
- Secuencia de tareas
- Edición de una secuencia de tareas
- Creación de medios de arranque de Lifecycle Controller
- Configuración de una ubicación predeterminada de recurso compartido para el medio de inicio de Lifecycle Controller
- Creación de una ISP de inicio de medio de secuencia de tareas
- Para trabajar con la implementación de sistemas operativos que no sean de Windows
- Administración de Plantilla operativa
- Preparación para la implementación
- Integración con Dell Repository Manager (DRM)
- Mantenimiento
- Acerca de las actualizaciones del firmware
- Recuperación
- Cómo aplicar el firmware y los ajustes de configuración
- Recopilación de registros de LC
- Exportación de inventario
- Visualización de información en OMIMSSC
- Solución de problemas
- La opción de implementación no aparece en la secuencia de tareas
- Creación de grupos de chasis VRTX duplicados
- El grupo de actualización de clúster vacío no se elimina durante el descubrimiento automático o la sincronización
- Error de creación de origen de actualización
- Error de actualización de firmware porque la de cola de trabajos está llena
- Error de actualización del firmware en grupo actualización de clúster
- Error al actualizar el firmware en 11.a generación de servidores
- Error al actualizar el firmware utilizando la fuente de actualización de DRM
- Error de un trabajo programado en un grupo de actualización
- Error al aplicar la Plantilla operativa
- Error de acceso al recurso compartido de CIFS mediante el nombre de host
- Error al conectarse con FTP mediante el origen de actualizaciones predeterminado del sistema
- Error al crear un repositorio durante una actualización del firmware
- Error al eliminar un grupo de actualización personalizado
- Error de visualización de trabajos y registros
- Error al exportar registros de LC en formato CSV
- Error al exportar perfiles de servidores
- Error al mostrar el logotipo de Dell EMC en el Portal para administradores de OMIMSSC
- Error al ver los registros de LC
- Actualización del firmware en algunos componentes independientemente de la selección
- Error de implementación de hipervisores
- Error de implementación del hipervisor debido a archivos de controlador retenidos en el recurso compartido de biblioteca
- Error en la implementación del hipervisor en los servidores blade PowerEdge de 11.ª generación cuando se utiliza Active Directory
- Credenciales incorrectas durante la detección
- Problema de instalación de IG mientras se ejecutan varias instancias del instalador en el mismo servidor
- La importación del trabajo de perfil de servidor agota el tiempo de espera después de dos horas
- La información de inventario más reciente no aparece incluso después una actualización del firmware
- Error 21119 de SCVMM VMM al agregar servidores Active Directory
- Apéndice
- Acceso a contenido de soporte desde el sitio de soporte de Dell EMC
Inicio de OMIMSSC desde la consola de MSSC
inscrita
Inicie OMIMSSC desde la consola de SCCM o SCVMM inscrita.
Temas:
• Configuración del navegador
• Inicio de la extensión de consola de OMIMSSC para SCCM
• Inicio de la extensión de consola de OMIMSSC para SCVMM
Configuración del navegador
Antes de iniciar OMIMSSC, agregue la dirección IP de OMIMSSC como un requisito previo en la lista de sitios de la intranet local para
realizar las siguientes operaciones:
● exportar y visualizar el inventario de firmware
● ver registros de LC
● exportar los valores en grupo en la Plantilla operativa
Antes de descargar los archivos .CSV, realice estos pasos:
1. Haga clic en IE Settings (Configuración de IE) y, luego, haga clic en Internet Options (Opciones de Internet).
2. Haga clic en Advanced (Configuración avanzada) y, en Settings (Configuración), busque la sección Security (Seguridad).
3. Cancele la selección de la opción Do not save encrypted pages to disk (No guardar las páginas cifradas en el disco) y haga clic
en OK (Aceptar).
Inicio de la extensión de consola de OMIMSSC para
SCCM
Inicie sesión en el SO Windows con las mismas credenciales que se utilizan para iniciar sesión en la extensión de consola de OMIMSSC para
SCCM.
En la consola de SCCM, haga clic en Activos y cumplimiento de normas, en Visión general y, a continuación, en Extensión de
consola de OMIMSSC para SCCM.
NOTA:
Si se conecta a la consola de SCCM mediante el protocolo de escritorio remoto (RDP), la sesión de OMIMSSC puede finalizar
si se cierra RDP. Por lo tanto, inicie sesión después de volver a abrir la sesión de RDP.
Inicio de la extensión de consola de OMIMSSC para
SCVMM
1. En la consola de SCVMM, seleccione Fabric y, a continuación, seleccione los grupos de servidores Todos los hosts.
NOTA: Para iniciar OMIMSSC, puede seleccionar cualquier grupo de hosts al que tenga permisos de acceso.
2. En la barra de Inicio, seleccione OMIMSSC.
4
Inicio de OMIMSSC desde la consola de MSSC inscrita 11