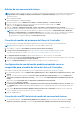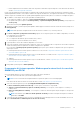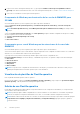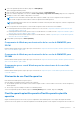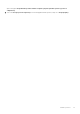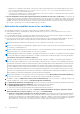Users Guide
Table Of Contents
- OpenManage Integration Version 7.0 for Microsoft System Center Guía del usuario
- Tabla de contenido
- Introducción
- Acerca de los componentes de OMIMSSC
- Acerca del Portal para administradores
- Inicio de OMIMSSC desde la consola de MSSC inscrita
- Casos de uso
- Implementación del sistema operativo mediante la extensión de la consola de OMIMSSC para SCCM
- Implementación del sistema operativo mediante la extensión de la consola de OMIMSSC para SCVMM
- Implementación de sistemas operativos que no son de Windows mediante las extensiones de la consola de OMIMSSC
- Aplicar actualizaciones en servidores
- Configurar los componentes sustituidos
- Exportar e importar perfiles de servidor
- Perfiles
- Inicio de la configuración e implementación
- Detección de servidores y sincronización con la consola de MSSC
- AcerAcerca de la configuración del servidor de referencia
- Detección de servidores en OMIMSSC
- Detección de servidores en la extensión de la consola de OMIMSSC para SCCM
- Detección de servidores en la extensión de la consola de OMIMSSC para SCVMM
- Requisitos del sistema para los sistemas administrados
- Descubrimiento de servidores mediante descubrimiento automático
- Detección manual de servidores
- Sincronización de las extensiones de la consola de OMIMSSC con el SCCM inscrito
- Sincronización de la extensión de la consola de OMIMSSC con el SCVMM inscrito
- Sincronización con MSSC inscrito
- Resolución de errores de sincronización
- Eliminación de servidores de OMIMSSC
- Inicio de la consola de la iDRAC
- Licencias de OMIMSSC
- Plantilla operativa
- Preparación para la implementación
- Creación de imagen ISO de WinPE
- Secuencia de tareas
- Edición de una secuencia de tareas
- Creación de medios de arranque de Lifecycle Controller
- Configuración de una ubicación predeterminada de recurso compartido para el medio de inicio de Lifecycle Controller
- Creación de una ISP de inicio de medio de secuencia de tareas
- Para trabajar con la implementación de sistemas operativos que no sean de Windows
- Administración de Plantilla operativa
- Preparación para la implementación
- Integración con Dell Repository Manager (DRM)
- Mantenimiento
- Acerca de las actualizaciones del firmware
- Recuperación
- Cómo aplicar el firmware y los ajustes de configuración
- Recopilación de registros de LC
- Exportación de inventario
- Visualización de información en OMIMSSC
- Solución de problemas
- La opción de implementación no aparece en la secuencia de tareas
- Creación de grupos de chasis VRTX duplicados
- El grupo de actualización de clúster vacío no se elimina durante el descubrimiento automático o la sincronización
- Error de creación de origen de actualización
- Error de actualización de firmware porque la de cola de trabajos está llena
- Error de actualización del firmware en grupo actualización de clúster
- Error al actualizar el firmware en 11.a generación de servidores
- Error al actualizar el firmware utilizando la fuente de actualización de DRM
- Error de un trabajo programado en un grupo de actualización
- Error al aplicar la Plantilla operativa
- Error de acceso al recurso compartido de CIFS mediante el nombre de host
- Error al conectarse con FTP mediante el origen de actualizaciones predeterminado del sistema
- Error al crear un repositorio durante una actualización del firmware
- Error al eliminar un grupo de actualización personalizado
- Error de visualización de trabajos y registros
- Error al exportar registros de LC en formato CSV
- Error al exportar perfiles de servidores
- Error al mostrar el logotipo de Dell EMC en el Portal para administradores de OMIMSSC
- Error al ver los registros de LC
- Actualización del firmware en algunos componentes independientemente de la selección
- Error de implementación de hipervisores
- Error de implementación del hipervisor debido a archivos de controlador retenidos en el recurso compartido de biblioteca
- Error en la implementación del hipervisor en los servidores blade PowerEdge de 11.ª generación cuando se utiliza Active Directory
- Credenciales incorrectas durante la detección
- Problema de instalación de IG mientras se ejecutan varias instancias del instalador en el mismo servidor
- La importación del trabajo de perfil de servidor agota el tiempo de espera después de dos horas
- La información de inventario más reciente no aparece incluso después una actualización del firmware
- Error 21119 de SCVMM VMM al agregar servidores Active Directory
- Apéndice
- Acceso a contenido de soporte desde el sitio de soporte de Dell EMC
○ Para las implementaciones de Windows, debe tener un perfil de credenciales de tipo de dispositivo. Para obtener más información,
consulte Creación de un perfil de credenciales.
Puede crear una Plantilla operativa capturando la configuración del servidor de referencia. Después de capturar la configuración, puede
guardar la plantilla directamente, o bien, editar los atributos del origen de actualizaciones, la configuración de hardware y el componente de
Windows, según sus necesidades. Ahora es posible guardar la plantilla, que puede usarse para otros servidores PowerEdge homogéneos.
1. En OMIMSSC, realice alguno de estos pasos para abrir la Plantilla operativa:
● En el tablero de OMIMSSC, haga clic en Create Operational Template (Crear plantilla operativa).
● En el panel de navegación, haga clic en Profiles (Perfiles) > Operational Template (Plantilla operativa) y, luego, haga clic en
Create (Crear).
Aparecerá el asistente para la plantilla operativa.
2. Introduzca un nombre y una descripción para la plantilla. También proporcione la dirección IP del servidor de referencia y haga clic en
Next (Siguiente).
NOTA: Puede capturar la configuración del servidor de referencia con iDRAC 2.0 y versiones posteriores.
3. En Server Components (Componentes del servidor), haga clic en un componente para ver los atributos disponibles y sus valores.
Los componentes son los siguientes:
● Actualización del firmware
● Los componentes de hardware, que son el RAID, la NIC y el BIOS
● Sistema operativo (seleccione Windows, ESXi o RHEL)
4. (Opcional) Edite los valores de los atributos disponibles, si es necesario.
5. Seleccione la casilla de verificación para cada componente, ya que solo la configuración de los componentes seleccionados se aplicará
cuando la Plantilla operativa se implemente en todas las configuraciones capturadas.
En el componente Operating System (Sistema Operativo), siga los pasos que se indican en cualquiera de las opciones siguientes,
según lo que necesite:
● Para la implementación de sistemas operativos Windows en SCCM, consulte Componente de Windows para la extensión de la
consola de OMIMSSC para SCCM.
● Para la implementación de sistemas operativos que no sean de Windows en SCVMM, consulte Componente de Windows para la
extensión de la consola de OMIMSSC para SCVMM.
● OMIMSSC
● Para la implementación de sistemas operativos que no sean de Windows, consulte Componente que no sea de Windows para las
extensiones de la consola de OMIMSSC.
6. Para guardar el perfil, haga clic en Finish (Finalizar).
Componente del sistema operativo Windows para la extensión de la consola de
OMIMSSC para SCCM
Al crear la Plantilla operativa, ejecute los siguientes pasos para componentes de Windows:
1. Seleccione una secuencia de tareas y un método de implementación.
NOTA: Solo las secuencias de tareas implementadas en recopilaciones aparecen en el menú desplegable.
Para obtener más información sobre las secuencias de tareas, consulte Task sequence (Secuencia de tareas).
2. Seleccione una de las siguientes opciones para Deployment Method (Método de implementación):
● Boot to network ISO (Iniciar en ISO de red). Con esta opción, se reinicia la ISO especificada.
● Stage ISO to vFlash and Reboot (Copiar ISO en vFlash y reiniciar). Con esta opción, se descarga la ISO en vFlash y se
realiza el reinicio.
● Reboot to vFlash (Reiniciar en vFlash). Con esta opción, se reinicia en vFlash. Asegúrese de que la imagen ISO esté presente
en vFlash.
NOTA:
Para utilizar la opción Reboot to vFlash (Reiniciar en vFlash), el nombre de la etiqueta de la partición creada en
vFlash debe ser ISOIMG.
3. (Opcional) Para usar la imagen presente en el recurso compartido de red si la imagen presente en vFlash está dañada, seleccione la
opción Use Network ISO as Fallback (Usar ISO de red como reserva).
Plantilla operativa
33