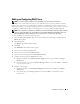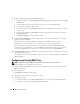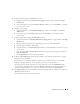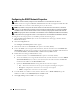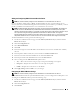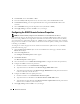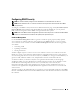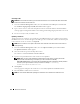Users Guide
100 Remote Access Service
Generating a CSR
NOTICE: Each new CSR overwrites any previous CSR on the firmware. It is crucial that the CSR on the firmware
matches the certificate returned from a CA.
1
From the
Certificate Management
window, select the
Generate a new CSR
option and click
Next
.
The
Certificate Signing Request (CSR) Generation
window appears.
2
Type a value or choose a value from a drop-down menu for each listed attribute and click
Generate
.
A message appears stating that the CSR was successfully generated and giving the path where it was saved.
3
You are now ready to send your CSR to a CA.
Uploading a Certificate
To upload your server certificate or CA certificate to the DRAC firmware, the certificate must reside on
the DRAC’s host server. You must designate the CSR type, the exact filename, and the absolute file path
to the certificate on the server. Then, click Upload.
NOTE: Failure to enter the correct path for the location of the certificate on the host server does not result in a
warning message.
1
From the
Certificate Management
window, select the
Upload certificate
option and click
Next
.
The
Upload Certificate
window appears.
2
Select the certificate type from the drop-down menu.
The selections are
Server Certificate
and
CA Certificate
.
3
Type the exact path and filename of the certificate to be uploaded.
NOTE: When you have a fully qualified path or filename that contains spaces, you must place double
quotation marks around the string. For example, if your file is contained in c:\security
files\certificates\sslcert.cer, you must place the fully qualified path name and filename in double quotations
because a space appears between "security" and "files." For example:
c:\security
files\certificates\sslcert.cer
4
Click
Upload
.
A message appears stating that the certificate was successfully uploaded to the DRAC firmware.
5
Reset the DRAC to enable the new certificate.
NOTE: You must reset the DRAC after uploading the certificate to ensure that the new certificate is used.