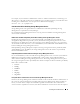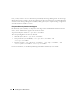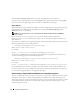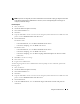Users Guide
46 Using Server Administrator
8
Click
OK
to save the new settings.
9
Close the browser.
10
Log into Server Administrator.
Mozilla
1
Start your browser.
2
Click
Edit
→
Preferences
.
3
Click
Advanced
→
Scripts and Plugins.
4
Ensure that the
Navigator
check box is selected under
Enable JavaScript for
.
5
Click
OK
to save the new settings.
6
Close the browser.
7
Log into Server Administrator.
The Server Administrator Home Page
NOTE: Do not use your Web browser toolbar buttons (such as Back and Refresh) while using Server
Administrator. Use only the Server Administrator navigation tools.
With only a few exceptions, the Server Administrator home page has three main areas:
• The
global navigation bar
provides links to general services.
• The
system tree
displays all visible system objects based on the user's access privileges.
• The
action window
displays the available management actions for the selected system tree object
based on the user's access privileges. The action window contains three functional areas:
– The action tabs display the primary actions or categories of actions that are available for the
selected object based on the user's access privileges.
– The action tabs are divided into subcategories of all available secondary options for the action tabs
based on the user's access privileges.
– The
data area
displays information for the selected system tree object, action tab, and subcategory
based on the user's access privileges.
Additionally, when logged into the Server Administrator home page, the system model, the assigned
name of the system, and the current user's user name and user privileges are displayed in the top-right
corner of the window.
Figure 5-1 shows a sample Server Administrator home page layout for a user logged in with
administrator privileges.