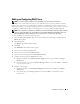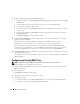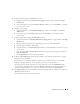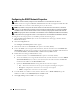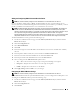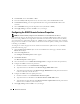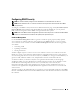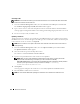Users Guide
98 Remote Access Service
4
For
Dial Mode
, choose either
Pulse
or
Tone
.
5
From the
Country Code
drop-down menu, select the country where the DRAC III is located.
6
For
Initialization String
, enter the required initialization string for the DRAC III modem in the
text field.
7
Select a
Baud Rate
setting from the drop-down menu (the default is
38400
).
8
Click
Apply Changes
, and then click
OK
to save your changes.
Configuring the DRAC Remote Features Properties
NOTE: You must have Admin privileges in Server Administrator to use the Remote Access Service.
If the local boot image on the managed system has been corrupted, a DRAC has the ability to boot its
host server using a diskette boot image that it downloads from a Trivial File Transfer Protocol (TFTP)
server. This feature is called remote floppy boot. A DRAC can also update its firmware using a firmware
image located on a TFTP server. This feature is called remote firmware update, and the process is similar
to flashing a system BIOS.
To configure the remote floppy boot feature and the remote firmware update feature of your DRAC,
perform the following steps:
1
Click the
Main System Chassis
object on the Server Administrator home page, and then click the
Remote Access
object.
2
Click the
Configuration
tab.
The
Configure Network Properties
window appears.
3
Click
Remote Features
.
The
Remote Properties
window appears.
4
Select the check box next to
Enable Remote Floppy Boot
to configure the remote boot parameters,
5
Configure the DRAC's remote boot parameters:
a
Click the check box next to
Enable Remote Floppy Boot
.
b
Type the TFTP server's IP address in the
Remote Floppy TFTP Address
field.
c
Type the boot image filename in the
Remote Floppy TFTP Path
field. The path must be relative
to the root directory of the TFTP server.
6
Configure the DRAC's firmware update parameters:
a
Click the check box next to
Enable Remote Firmware Update
.
b
Type the TFTP server's IP address in the
Remote Firmware TFTP Address
field.
c
Type the firmware image filename in the
Remote Firmware Update Path
field. The path must be
relative to the root directory of the TFTP server.
7
Click
Apply Changes
and click
OK
to save your changes.