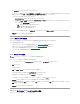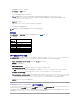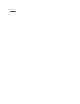Users Guide
2. 証明書の種類をドロップダウンメニューから選択します。
サーバー証明書 と CA 証明書 があります。
3. アップロードする証明書の正確なパスとファイル名を入力します。
4. アップロード をクリックします。
証明書が正常に DRAC ファームウェアにアップロードされたことを伝えるメッセージが表示されます。
5. DRAC を再起動して新しい証明書を有効にします。
証明書の表示
サーバー証明書の表示 と CA 証明書の表示 の両ウィンドウには、次の情報が含まれています。 表 8-1 を参照してください。
表 8-1. 証明書情報
リモート接続認証オプションの設定
リモート接続認証オプション ウィンドウを使用して、DRAC ユーザーログイン認証オプションを設定します。 DRAC を設定し、Remote Access Service (RAC ユーザー)から作成されたユーザー
によるログインだけを許可するか、または Remote Access Service とローカルオペレーティングシステムから作成されたユーザーにログインを許可するか設定します。
1. システム®メインシステムシャーシ®リモートアクセスをクリックしてから、セキュリティ タブをクリックします。
証明書管理 ウィンドウが表示されます。
2. 認証オプションをクリックします。
リモート接続認証オプション ウィンドウ が表示されます。 設定オプションは 2 つあり、前にチェックボックスが付いています。
RAC 認証 チェックボックスはデフォルトで選択されており、選択解除できません。 この設定を使って、DRAC(DRAC ユーザー)で作成されたユーザーは DRAC にログインできます。
ローカルオペレーティングシステム認証 チェックボックスをオンにすると、ローカルオペレーティングシステムで作成されたユーザーも DRAC にログインできます。
3. 変更の適用 をクリックしてから OK をクリックして変更を保存します。
Dell Remote Access Controller へのアクセスと使用
Server Administrator ホームページから Remote Access Service DRAC ログイン ウィンドウにリンクするには、メインシステムシャーシ オブジェクトをクリックしてから Remote Access
Controller オブジェクトをクリックし、リモート接続 タブをクリックして、リモート接 続 をクリックします。 DRAC ログイン ウィンドウが表示されます。
DRAC に接続したら、システムやセッション情報へのアクセス、DRAC 設定の管理、管理システムでのリモートアクセス機能の実行など、システムのモニタと管理を行うことができます。 DRAC セキュ
リティ機能の詳細については、『Dell Remote Access Controller インストールおよびセットアップガイド』を参照してください。
メモ:完全修飾パスまたはファイル名にスペースが含まれる場合は、その文字列を二重引用符でくくる必要があります。 たとえば、ファイルが c:\security
files\certificates\sslcert.cer にあれば、「security」と「files」の間にスペースがあるため、完全修飾パス名とファイル名を二重引用符でくくる必要があります。 例:
"c:\security files\certificates\sslcert.cer
メモ:証明書をアップロードした後、新しい証明書を使用するには DRAC をリセットする必要があります。
アトリビュート
値
種類
証明書の種類。サーバー証明書か CA 証明書。
シリアル
証明書のシリアル番号
キーサイズ
暗号化キーサイズ
有効期間の開始
証明書の発行日
有効期間の終了
証明書の失効日
タイトル
タイトルによって入力された証明書のアトリビュート
発行者
発行者によって返された証明書のアトリビュート
メモ:ローカルオペレーティングシステムの認証 チェックボックスはデフォルトではグレー表示になっており、DRAC ファームウェアバージョン RAC firmware version 3.20 以降
をオン / オフにできません。 DRAC ファームウェアバージョン 3.20 以降については Active Directory の認証 を使用してください。 Active Directory の認証設定については、
『Dell リモートアクセスコントローラ(DRAC III、DRAC III/XT、ERA、ERA/O)による Microsoft Active Directory の使用ユーザーズガイド』を参照してください。