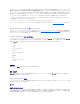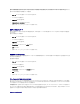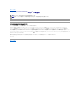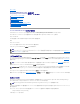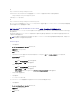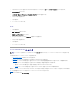Users Guide
5. ブラウザのアドレスバーからリモート管理システムにアクセスするために使用する Web アドレスをコピーし、次の Web サイトをゾーンに追加する フィールドに貼り付けます。
6. レベルのカスタマイズ をクリックします。
7. ユーザー認証で、現在のユーザー名とパスワードで自動的にログオンする のラジオボタンを選択してください。
8. OK をクリックし新しい設定を保存します。
9. ブラウザを閉じます。
10. Server Administrator にログインします。
Mozilla
1. ブラウザを開始します。
2. 編集® プリファランス の順にクリックします。
3. 詳細設定®スクリプトとプラグイン をクリックします。
4. Navigator チェックボックスで JavaScript を有 効 にする が選択されていることを確認します。
5. OK をクリックし新しい設定を保存します。
6. ブラウザを閉じます。
7. Server Administrator にログインします。
Server Administrator ホームページ
いくつか例外がありますが、Server Administrator には 3 つの主な領域があります。
l グローバルナビゲーションバーは一般的なサービスへのリンクを提供します。
l システムツリーには、ユーザーのアクセス特権に基づいて、表示可能なすべてのシステムオブジェクトが表示されます。
l 処置ウィンドウには、ユーザーのアクセス特権に基づいて、選択したシステムツリーオブジェクトで使用可能な管理処置が表示されます。 処置ウィンドウには 3 つの機能領域があります。
¡ 処置タブには、ユーザーのアクセス特権に基づいて、選択したオブジェクトで使用可能な一次処置または処置のカテゴリが表示されます。
¡ 処置タブは、ユーザーのアクセス特権に基づいて、処置タブで使用可能な二次オプションのサブカテゴリに分かれています。
¡ データ領域 には、ユーザーのアクセス特権に基づいて、選択したシステムツリーオブジェクト、処置タブ、およびサブカテゴリの情報が表示されます。
さらに Server Administrator ホームページにログインすると、システムモデル、システムに割り当てられた名前、および現在のユーザーのユーザー名とユーザー特権 がウィンドウの右上隅に表示
されます。
図 5-1 は、管理者権限でログインしたユーザーに表示される Server Administrator ホームページのレイアウトを示しています。
図 5-1 Server Administrator ホームページの例
メモ:Server Administrator を使用中は、Web ブラウザのツールバーボタン(戻る、更新)を使用しないでください。 Server Administrator のナビゲーションツールだけを使用してくださ
い。