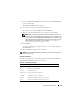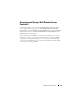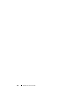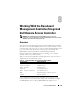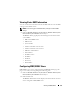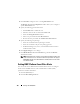Users Guide
Remote Access Controller 121
1
From the
Certificate Management
window, select the
Upload certificate
option and click
Next
.
The
Upload Certificate
window appears.
2
Select the certificate type from the drop-down menu.
The selections are
Server Certificate
and
CA Certificate
.
3
Type the exact path and filename of the certificate to be uploaded.
NOTE: When you have a fully qualified path or filename that contains spaces,
you must place double quotation marks around the string. For example, if your
file is contained in c:\security files\certificates\sslcert.cer, you must place the
fully qualified path name and filename in double quotations because a space
appears between "security" and "files." For example:
c:\security
files\certificates\sslcert.cer
4
Click
Upload
.
A message appears stating that the certificate was successfully uploaded to
the DRAC firmware.
5
Reset the DRAC to enable the new certificate.
NOTE: You must reset the DRAC after uploading the certificate to ensure that the
new certificate is used.
Viewing a Certificate
The following information is included on both the View Server Certificate
and View CA Certificate windows. See Table 7-2.
Table 7-2. Certificate Information
Attribute Value
Type Type of certificate, either a server certificate or a CA certificate
Serial Certificate serial number
Key Size Encryption key size
Valid From Issuance date of the certificate
Valid To Expiration date of the certificate
Subject Certificate attributes entered by the subject
Issuer Certificate attributes returned by the issuer