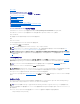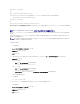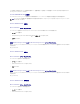Users Guide
データ領域
データ領域はホームページ右側の処置タブの下にあります。データ領域は、システムコンポーネントのタスクを実行したり詳細を表示したりする場所です。ウィンドウに表示される内容は、現在選択され
ているシステムツリーオブジェクトと処置 タブによって異なります。たとえばシステムツリーから BIOS を選択すると、デフォルトでは プロパティ タブが選択され、システム BIOS のバージョン情報が
データ領域に表示されます。処置 ウィンドウのデータ領域には、状態インジケータ、タスクボタン、下線アイテム、およびゲージインジケータなど多くの共通機能があります。
システム / サーバーモジュールコンポーネントステータスインジケータ
コンポーネント名の横のアイコンはそのコンポーネントの状態を表します(ページの最終更新時点)。
表 5-2システム / サーバーモジュールコンポーネントステータスインジケータ
タスクボタン
Server Administrator ホームページから開いたウィンドウのほとんどには、少なくとも 印刷、エクスポート、電子メール、更新 の 4 つのボタンが表示されます。一部のウィンドウにはその他のタス
クボタンも含まれています。たとえば、ログ ウィンドウには、名前を付 けて保存 ボタンと ログのクリア ボタンもあります。各タスクボタンに固有の情報は、Server Administrator ホームページの ヘ
ルプ をクリックすると表示中の特定のウィンドウについて詳細が表示されます。
l 印刷 をクリックすると、開いているウィンドウのコピーがデフォルトのプリンタに印刷されます。
l エクスポート をクリックすると、開いているウィンドウの各データフィールドの値を一覧にしたテキストファイルが作成されます。エクスポートファイルは指定の場所に保存されます。データフィー
ルド値を区分する区切り文字をカスタマイズする手順は、「ユーザーとシステムのプリファランスの設定」を参照してくださいÅB
l 電子メール をクリックすると、指定の電子メール受取人に宛てた電子メールメッセージが作成されます。電子メールサーバーとデフォルトの電子メール受取人を設定する手順は、「ユーザーと
システムのプリファランスの設定」を参照してくだÇÇ¢。
l 更新 をクリックすると、処置ウィンドウのデータ領域のシステムコンポーネント状態の情報が再ロードされます。
l 名前を付けて保存 をクリックすると、処置ウィンドウの HTML ファイルが .zip ファイルに保存されます。
l ログのクリアをクリックすると、処置ウィンドウのデータ領域に表示されたログからすべてのイベントが消去されます。
下線付きアイテム
処置ウィンドウのデータ領域の下線付きアイテムをクリックすると、そのアイテムの詳細が表示されます。
ゲージインジケータ
温度プローブ、ファンプローブ、および電圧プローブはそれぞれゲージインジケータで表されます。たとえば、 図5-3には、システムの CPU ファンプローブからの読み取り値が表示されています。
図 5-3ゲージインジケータ
オンラインヘルプの使い方
Server Administrator ホームページの各ウィンドウでは、状況に応じたオンラインヘルプを使用できます。グローバルナビゲーションバーの ヘルプ をクリックすると、表示中のウィンドウについて詳し
い情報が掲載されたヘルプウィンドウが開きます。オンラインヘルプは、Server Administrator サービスの各要素を実行するのに必要な特定の動作について説明するように設計されています。
Server Administrator が検出するシステムのソフトウェアとハードウェアのグループとユーザー特権レベルに従って、表示可能なすべてのウィンドウにオンラインヘルプが用意されています。
緑のチェックマークは、コンポーネントが健全(正常)であることを示します。
感嘆符が入った黄色の三角形は、コンポーネントが警告(危機ではない)状態にあることを示します。この状況は、プローブまたはその他のモニタツールによって特定の最小値や最大値を満た
さないコンポーネントが検出された場合に発生します。警告状態は早めの対処を要します。
赤い X は、コンポーネントがエラー(重要)状態にあることを示します。赤い X は、コンポーネントがエラー(重要)状態にあることを示します。危機状態は早急な対処を要します。
ブランクスペースは、コンポーネントの正常性が不明であることを示します。
メモ: エクスポート、電子メール、名前を付けて保存、および ログのクリア ボタンは、パワーユーザー特権または管理者権限でログインしたユーザーにのみ表示されます。