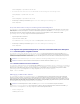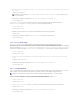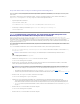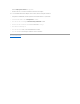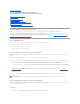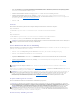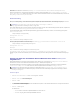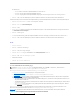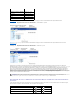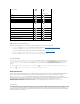Users Guide
WählenSiedasKontrollkästchen"ActiveDirectory-Anmeldung" aus, um sich mit der Dell Extended Schema Solution bei Microsoft®Active Directory
anzumelden.
DieseLösungermöglichtIhnen,ZugriffaufServerAdministratorzugewährenundServerAdministrator-Benutzer und Berechtigungen zu bestehenden
Benutzern in Ihrer Active Directory-Softwarehinzuzufügenundzusteuern.WeitereInformationenfindenSieunter"MicrosoftActiveDirectoryverwenden"im
Dell OpenManage Installation and Security-Benutzerhandbuch.
Einzelanmeldung
Die Option der Einzelanmeldung auf Microsoft Windows®-SystemenermöglichtallenangemeldetenBenutzern,dieAnmeldungsseitezuumgehenunddurch
Klicken auf das Dell OpenManage Server Administrator-Symbol auf dem Desktop auf die Server Administrator-Webanwendung zuzugreifen.
FürdenlokalenMaschinenzugangistesnichterforderlich,dassSieaufderMaschineeinKontomitkorrektenBerechtigungenhaben(Benutzer,Hauptbenutzer
oder Verwalter). Andere Benutzer werden gegen Microsoft Active Directory authentisiert.
UmServerAdministratormithilfevonEinzelanmeldungsauthentisierunggegenMicrosoftActiveDirectoryzustarten,mussdieHinzufügungderfolgenden
Parameter bestanden werden in:
authType=ntlm&application=[Plugin-Name]
Wobei Plugin-Name = omsa, ita etc.
Zum Beispiel:
https://localhost:1311/?authType=ntlm&application=omsa
Um Server Administrator mithilfe der einfachen Anmeldungs-Authentifizierung gegen die Benutzerkonten der lokalen Maschine zu starten, muss die
HinzufügungderfolgendenParameterbestandenwerdenin:
authType=ntlm&application=[Plugin-Name]&locallogin=true
Wobei Plugin-Name = omsa, ita etc.
Zum Beispiel:
https://localhost:1311/?authType=ntlm&application=omsa&locallogin=true
Server Administrator wurde auch erweitert, um anderen Produkten (wie z. B. Dell OpenManage IT Assistant) direkten Zugriff auf Server Administrator-
Webseitenzugeben,ohneüberdieAnmeldeseitegehenzumüssenAnmeldung(wennSiezurZeitangemeldetsindunddieerforderlichenBerechtigungen
haben).
Systeme,aufdeneneinunterstütztesMicrosoftWindowsServer2003-Betriebssystem
ausgeführtwird
DieSicherheitseinstellungenfürdenBrowsermüssenkonfiguriertwerden,damitSiesichvoneinemRemote-Verwaltungssystem am Server Administrator
anmeldenkönnen,aufdemeinunterstütztesMicrosoftWindowsServer®2003-Betriebssystemausgeführtwird.
DieSicherheitseinstellungenfürdenBrowserverhindernaufderClient-SeitemöglicherweisedieAusführungvonSkripts,dievomServerAdministrator
verwendet werden. Um Skripts auf der Client-Seitezuaktivieren,führenSiefolgendeSchritteaufdemRemote-Verwaltungssystem durch.
Internet Explorer
1. Klicken Sie in Ihrem Internet-Browser auf Extras® Internetoptionen® Sicherheit.
2. Klicken Sie auf das Symbol VertrauenswürdigeSite.
3. Klicken Sie auf Sites.
4. Kopieren Sie die Web-AdressefürdenZugriffaufdasverwalteteRemote- SystemvonderAdresszeiledesBrowsersausundfügenSiedieAdresseim
Feld DieseWebsitezurZonehinzufügen ein.
5. Klicken Sie auf Stufe anpassen.
FürWindows2000:
¡ Unter VerschiedeneswählenSiedieOptionsschaltflächeMeta Refresh zulassen.
¡ Unter Active ScriptingwählenSiedieOptionsschaltflächeAktivieren.
ANMERKUNG: Weitere Informationen zur einfachen Anmeldung finden Sie im Knowledge-Base-Artikel unter
http://support.microsoft.com/default.aspx?scid=kb;en-us;Q258063.
ANMERKUNG: WennderBrowsernichtfürdieVerwendungvonSkriptsaufderClient-Seite konfiguriert wurde, wird bei der Anmeldung am Server
AdministratormöglicherweiseeinleererBildschirmangezeigt.IndiesemFallwirdeineFehlermeldungausgegebenmitderAnweisung,dieBrowser-
Einstellungen zu konfigurieren.