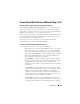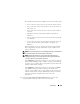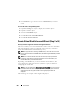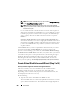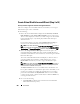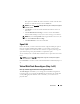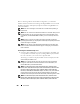User's Manual
248 Virtual Disks
Create Virtual Disk Advanced Wizard (Step 4 of 4)
Does my controller support this feature? See Supported Features.
This screen displays the virtual disk attributes and enables you to assign a
dedicated hot spare to the virtual disk.
Do the following:
1
Review the virtual disk attributes displayed in the
Summary of Virtual
Disk Attributes
and the
Selected Physical Disks
sections of the screen.
These sections display the selections you made using Create Virtual Disk
Express Wizard (Step 1 of 2) and the physical disks that the Express
Wizard selected.
If you need to change a selection, click
Go Back To Previous Page
to
return to Create Virtual Disk Advanced Wizard (Step 3 of 4).
NOTE: If you have selected the Create Encrypted Virtual Disk check box in
Create Virtual Disk Advanced Wizard (Step 1 of 4), then in the Summary of Virtual
Disk Attributes, an Encrypted Virtual Disk attribute is displayed with a value Yes.
2
Review the
Assign Dedicated Hot Spare
section.
A hot spare is an
unused backup physical disk that can be used to rebuild data from a
redundant virtual disk.
For more information
, see
Protecting Your Virtual
Disk with a Hot Spare.
The Create Virtual Disk Advanced wizard displays a check box next to
each physical disk that is suitable as a dedicated hot spare. Select a
Physical Disk
check box if you want to assign a dedicated hot spare.
NOTE: If you have selected the Create Encrypted Virtual Disk check box in
Create Virtual Disk Advanced Wizard (Step 1 of 4), then only encrypted physical
disks are listed as candidates for hot spare.
The
Physical Disk
check box is not available if the controller does not
have a physical disk that is a suitable hot spare for the virtual disk you are
creating. For example, the available physical disks may be too small to
protect the virtual disk. If the
Physical Disk
check box is not available,
you may need to specify a smaller virtual disk, use a different RAID level,
or change the disk selection.
3 Do one of the following:
•Click
Span Edit
to edit the spans created in Create Virtual Disk
Advanced Wizard (Step 2 of 4).