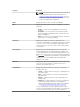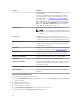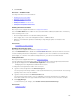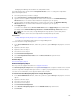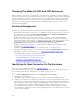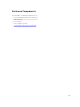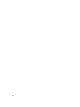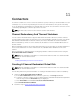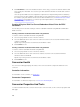User's Manual
Changing The Warning Threshold On The Temperature Probe
The temperature probes are listed in the Temperature Probes section. To change the temperature
probe’s warning threshold:
1. Select the probes that you want to change.
2. Select Set new values in Set New Temperature Probe Values page.
3. Type the lowest acceptable temperature in celsius for the enclosure in the Minimum Warning
Threshold text box. The text box label indicates the range that you can specify.
4. Type the highest acceptable temperature in celsius for the enclosure in the Maximum Warning
Threshold text box. The text box label indicates the range that you can specify.
5. Click Apply Changes.
To return to the default values, Reset to default values and click Apply Changes. The default values
are displayed in the Minimum Warning Threshold and Maximum Warning Threshold text boxes.
NOTE: On some enclosures, Storage Management may experience a short delay before
displaying the current enclosure temperature and temperature probe status.
Related Links
Storage Management May Delay Before Updating Temperature Probe Status
To Locate Set Temperature Probe Values In Storage Management
To locate this task in storage management:
1. In the Server Administrator window, under the system tree, expand Storage to display the controller
objects.
2. Expand a controller object.
3. Expand a connector object.
4. Select the enclosure object.
5. Click Information/Configuration.
6. Select Set Temperature Probe Values from the Enclosure Tasks drop-down menu.
7. Click Execute.
Available Reports
View Slot Occupancy Report
View Slot Occupancy Report
Does my controller support this feature? See Supported Features.
The View Occupancy Slot Report task allows you to view empty and occupied slot details of the selected
enclosure. It provides a diagram that represents the occupancy of physical drive slots. Move the mouse
over each slot to view details, such as physical disk ID, state, and size.
To Locate View Slot Occupancy Report In Storage Management
1. In the Server Administrator window, under the system tree, expand Storage to display the controller
objects.
2. Expand a controller object.
3. Select the connector object.
4. Select the enclosure object.
5. Click Information/Configuration.
6. Select View Slot Occupancy Report from the Available Tasks drop-down menu.
7. Click Execute.
115