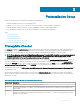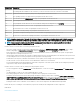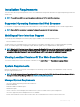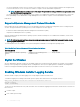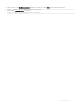Install Guide
Installing WinRM
On Windows Server, Windows client operating system, and WinRM 2.0 is installed by default. On Windows Server, WinRM 1.1 is installed by
default.
Certicate Authority Signed Self-Signed Certicate
You need a certicate signed by a CA or a self‑signed certicate (generated using the SelfSSL tool) to install and congure the Remote
Enablement feature on the system.
NOTE: It is recommended that you use a certicate signed by a CA.
Using A Certicate Signed By A CA
To use a certicate signed by a CA:
1 Request a valid CA signed certicate.
2 Create a HTTP listener with the CA signed certicate.
Requesting A Valid CA Signed Certicate
To request a valid CA signed certicate:
1 Click Start > Run.
2 Type mmc and click OK.
3 Click File > Add/Remove Snap-in.
4 Select Certicates, and then click Add.
5 In the Certicates snap-in dialog box, select Computer account, and then click Next.
6 Select Local Computer, and then click Finish.
7 Click Close, and then click OK.
8 On the Console window, expand Certicates (Local Computer) in the left navigation pane.
9 Right-click Personal, select All tasks > Request New Certicate.
10 Click Next.
11 Select the appropriate certicate type, Mostly (Computer), and then click Enroll.
12 Click Finish.
Creating The HTTPS Listener With The Valid CA Signed Certicate
Run the installer and click the link on the prerequisite checker to create the HTTPS listener.
NOTE
: The HTTP listener is enabled by default and listens at port 80.
Conguring User Authorization For WinRM And WMI Servers
To provide access rights to WinRM and WMI services, explicitly add users with the appropriate access levels.
Preinstallation Setup
17