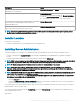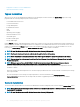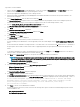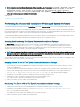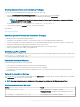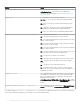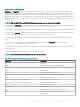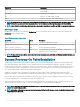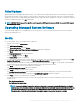Install Guide
To perform a custom installation:
1 Log in as a built-in Administrator, Domain Administrator, or user who is a part of Domain Admins and Domain Users group, to the
system on which you want to install the system management software.
2 Close all open applications and disable any virus-scanning software.
3 Mount the Dell EMC OpenManage Systems Management Tools and Documentation software into the system's DVD drive. The
autorun menu is displayed.
4 Select Server Administrator from the autorun menu and click Install.
The Server Administrator prerequisite status screen is displayed and runs the prerequisite checks for the managed system. Any
relevant informational, warning, or error messages are displayed. Resolve all error and warning situations, if any.
5 Click the Install, Modify, Repair, or Remove Server Administrator option.
The Welcome to the Install Wizard for Server Administrator screen is displayed.
6 Click Next.
The Software License Agreement is displayed.
7 Click I accept the terms in the license agreement and then click Next.
The Setup Type dialog box is displayed.
8 Select Custom and click Next.
The Custom Setup dialog box is displayed.
9 Select the required software features you want to install on the system.
If you are installing Server Administrator on an unsupported system, the installer displays only the Server Administrator Web Server
option.
A selected feature has a hard drive icon depicted next to it. A feature that is not selected has a red X depicted next to it. By default, if
the prerequisite checker nds a software feature with no supporting hardware, the prerequisite checker automatically ignores the
feature.
To accept the default directory path to install managed system software, click Next. Else, click Change and browse to the directory
where you want to install the managed system software, and click OK.
10 Click Next on the Custom Setup dialog box to accept the selected software features for installation.
NOTE
: You can cancel the installation process by clicking Cancel. The installation rolls back the changes that you made.
If you click Cancel after a certain point in the installation process, the installation may not roll back properly, leaving the
system with an incomplete installation.
The Alert Messaging Type Selection dialog box is displayed.
11 Select one of the following options from the Alert Messaging Type Selection dialog box.
• Enhanced Message Format (Recommended)
• Traditional Message Format
The Ready to Install the Program dialog box is displayed.
12 Click Install to install the selected software features.
The Installing Server Administrator screen is displayed and provides the status and progress of the software features being installed.
After the selected features are installed, the Install Wizard Completed dialog box is displayed with the following message. iDRAC is
an out-of-band management system that allows system administrators to monitor and manage
PowerEdge Servers and other network equipment, remotely. iDRAC works regardless of Power
status and operating system functionality. For more information, visit http://
pilot.search.dell.com/iDRAC.
13 Click Finish to exit the Server Administrator installation.
If you are prompted to reboot the system, select from the following reboot options to make the installed managed system software
services available for use:
• Yes, reboot my system now.
• No, I will reboot my system later.
Installing Managed System Software On Microsoft Windows Operating Systems
23