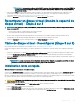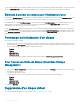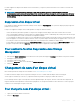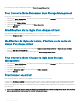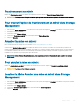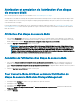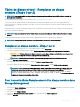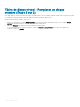Users Guide
REMARQUE : si vous créez un disque virtuel RAID10 avec des répartitions inégales dans un contrôleur PERC9 et
si vous essayez ensuite d'importer le disque virtuel RAID10 d'un contrôleur PERC9 vers un contrôleur PERC10,
l'importation échoue.
2 Dans le champ Taille, spéciez la taille du disque virtuel reconguré. Les tailles minimale et maximale autorisées s'achent sous le
champ Taille. Ces valeurs reètent la nouvelle capacité du disque virtuel après l'ajout ou la suppression de disques physiques
sélectionnés dans la section Tâche de disque virtuel : Recongurer (étape 1 sur 3).
3 Cliquez sur Continuer pour passer à la page suivante ou sur Quitter l'Assistant pour annuler.
Recongurer un disque virtuel (étendre la capacité du
disque virtuel) - Étape 2 sur 3
REMARQUE : Pour les disques virtuels partiels RAID 10, il existe seulement deux méthodes permettant d'augmenter la taille du
disque ou de capacité :
• Extension de la capacité en augmentant la valeur de pourcentage.
• Ajout de disques dans le disque virtuel RAID 10 d'origine.
1
Entrez le pourcentage de taille de disque disponible en fonction duquel vous souhaitez étendre la capacité du disque virtuel.
La page ache la taille de disque maximale disponible et la description du niveau de RAID sélectionné.
2 Cliquez sur Continuer pour passer à la page suivante ou sur Quitter l'Assistant pour annuler.
Tâche de disque virtuel - Recongurer (Étape 3 sur 3)
Mon contrôleur prend-il en charge cette fonctionnalité ? Voir Fonctionnalités prises en charge.
La page Recongurer le disque virtuel Étape 3 vous permet d'examiner vos modications avant de terminer la reconguration du disque
virtuel.
1 Vériez vos changements. Le tableau Nouvelle conguration du disque virtuel ache les modications apportées au disque virtuel.
La section Conguration précédente du disque virtuel ache la conguration d'origine du disque virtuel avant la reconguration.
2 Cliquez sur Terminer pour naliser la reconguration du disque virtuel. Pour quitter sans modier le disque virtuel d'origine, cliquez sur
Quitter l'Assistant.
REMARQUE
: Lorsque le processus de reconguration du disque virtuel démarre, les paramètres par défaut des règles
de lecture et d'écriture sont rétablis à titre temporaire, jusqu'à la n du processus.
Initialisation lente et rapide
Éléments à prendre en compte pour l'initialisation rapide
Utilisez la tâche Initialisation rapide pour initialiser tous les disques physiques inclus dans le disque virtuel. La tâche Initialisation rapide met
à jour les métadonnées sur les disques physiques de manière à ce que tout l'espace disque soit disponible pour les futures opérations
d'écriture. L'initialisation peut être terminée rapidement car les informations existantes sur les disques physiques ne sont pas eacées, mais
les opérations d'écriture futures écrasent les informations qui restent sur les disques physiques.
PRÉCAUTION
: L'exécution d'une initialisation rapide rend les données existantes inaccessibles. Cette tâche doit être considérée
comme destructrice de données.
Comparée à la tâche
Initialisation lente, la tâche Initialisation rapide ore les avantages suivants :
• La tâche Initialisation rapide prend moins longtemps.
• La tâche Initialisation rapide n'écrit pas de zéros sur les blocs de disques des disques physiques. Comme la tâche Initialisation rapide
n'eectue pas d'opérations d'écriture, elle dégrade moins le disque que la tâche Initialisation lente.
Disques virtuels.
151