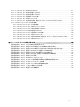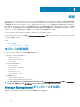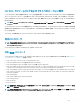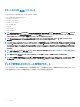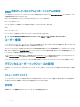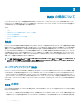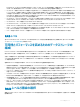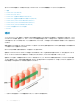Users Guide
Linux を実行しているシステムとリモートシステムの場合
Linux またはリモートシステム上で Server Administrator セッションを開始するには、デスクトップ上の Server Administrator アイコンをクリックし、システ
ム管理者特権を持つアカウントでログインします。
または、ウェブブラウザを開き、アドレスフィールドに次のいずれかを入力して、<Enter> を押します。
https://<ローカルホスト>:1311
ここで <ローカルホスト> とは管理下システムに割り当てた名前で、1311 はデフォルトのポートを示します。
または
https://<IP アドレス>:1311
ここで <IP アドレス> とは管理下システムの IP アドレスで、1311 はデフォルトのポートを示します。
メモ
: ブラウザで有効な応答を受信するためには、アドレスフィールドに https:// (http:// ではない)を入力してください。
ユーザー権限
Server Administrator は、ユーザー、パワーユーザー、およびシステム管理者のユーザーグループを介してセキュリティを提供します。各ユーザーグループは
Server Administrator 機能に対する異なるアクセスレベルが割り当てられています。
すべての Storage Management 機能にアクセスするにはシステム管理者権限が必要です。システム管理者権限によって、ドロップダウンメニュータスクの
実行、ウィザードの起動、および omcong storage コマンドラインインタフェースのコマンドの使用が可能になります。システム管理者権限がないと、スト
レージコンポーネントの管理および設定は行うことができません。
ユーザーおよびパワーユーザー権限ではストレージ状態を表示することができますが、ストレージの管理と設定はできません。ユーザーおよびパワーユーザ
ー権限で omreport storage コマンドを使用することはできますが、omcong storage コマンドは使用できません。
ユーザーグループおよび他の Server Administrator セキュリティ機能の詳細については、『Server Administrator ユーザーズガイド』を参照してください。
グラフィカルユーザーインタフェースの使用
次の項では、Server Administrator グラフィカルユーザーインタフェース(GUI)を使って Storage Management 機能にアクセスする方法について説明し
ます。
ストレージオブジェクト
Server Administrator ツリービューには ストレージ オブジェクトが表示されます。Storage Management 機能へは、ストレージ オブジェクトを選択する
か、ストレージ オブジェクトを展開して下位オブジェクトを選択することによってアクセスできます。
正常性
プロパティ ページで、正常性 をクリックしてストレージコンポーネントの状態情報を表示します。
16
はじめに