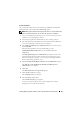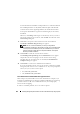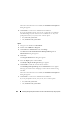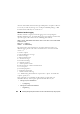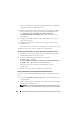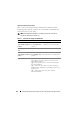Users Guide
102 Installing Managed System Software on Microsoft Windows Operating Systems
A selected feature has a hard drive icon depicted next to it. A deselected feature
has a red
X
depicted next to it. By default, if the Prerequisite Checker finds
a software feature with no supporting hardware, the checker deselects them.
To accept the default directory path to install managed system software,
click
Next
.
Otherwise, click
Change
and navigate to the directory where you want to
install your managed system software, and click
OK
. You will return to the
Custom Setup
dialog box.
9
Click
Next
to accept the selected software features for installation.
The
Ready to Install the Program
dialog box appears.
NOTE: You can cancel the installation process by clicking Cancel.
The installation rolls back the changes that you made. If you click Cancel after
a certain point in the installation process, the installation may not roll back
properly, leaving the system with an incomplete installation. See "System
Recovery on Failed Installation."
10
Click
Install
to install the selected software features.
The
Installing Dell OpenManage Server Administrator
screen appears
and provides the status and progress of the software features being
installed. After the selected features are installed, the
Install Wizard
Completed
dialog box appears.
11
Click
Finish
to exit the Server Administrator installation.
If you are prompted to reboot your system, reboot it to make the installed
managed system software services available for use. If you are prompted to
reboot your system, select a reboot option:
• Yes, reboot my system now.
• No, I will reboot my system later.
Server Administrator Installation With Citrix Application Server
Citrix remaps all your hard drive letters when installed. For example, if you
install Server Administrator on drive C: and then install Citrix, it may change
your drive letter C: to M:. Server Administrator may not work properly
because of the remapping.
In order to avoid this problem, select one of these options: