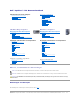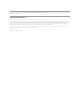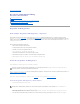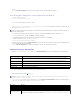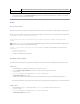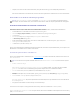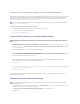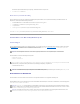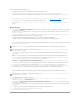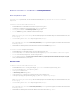Users Guide
5. Überprüfen,obeinGerätinderListemiteinemAusrufezeichen(einemgelbenKreismiteinem[!])aufdemGerätesymbolgekennzeichnetist.
WennnebendemGerätenameneinAusrufezeichensteht,müssenSiedenTreibermöglicherweiseneuinstallierenodereinenneuenTreiberinstallieren.
Neuinstallieren von Treibern und Dienstprogrammen
VerwendenderRücksetzfunktionfürGerätetreibervonWindowsXP
WenneinProblemmitdemComputerauftritt,nachdemSieeinenTreiberinstalliertoderaktualisierthaben,verwendenSiedieRücksetzfunktionfür
GerätetreibervonWindowsXP,umdenTreiberdurchdiezuvorinstallierteVersionzuersetzen.
1. AufdieSchaltflächeStartundanschließendaufControl Panel (Systemsteuerung) klicken.
2. Unter Pick a Category(Kategorieauswählen) auf Performance and Maintenance (Leistung und Wartung) klicken.
3. Auf System klicken.
4. Im Fenster System Properties (Systemeigenschaften) auf die Registerkarte Hardware klicken.
5. Auf DeviceManager(Geräte-Manager) klicken.
6. MitderrechtenMaustasteaufdasGerätklicken,fürdasderneueTreiberinstalliertwurde,unddannaufProperties (Eigenschaften) klicken.
7. Auf die Registerkarte Drivers (Treiber) klicken.
8. Auf Roll Back Driver (Installierter Treiber) klicken.
WennsichmitderRücksetzfunktionfürGerätetreiberdasProblemnichtbehebenlässt,verwendenSiedieSystemwiederherstellung,umdenComputerinden
BetriebszustandvorderInstallationdesneuenTreiberszurückzuversetzen.
Verwenden der optionalen Drivers and Utilities-CD
WennsichmitderRücksetzfunktionfürGerätetreiberoderderSystemwiederherstellungdasProblemnichtbehebenlässt,installierenSiedieTreibervonder
Drivers and Utilities-CD neu.
1. Die Drivers and Utilities-CD einlegen.
Wenn Sie die Drivers and Utilities-CD zum ersten Mal verwenden, wird das Fenster Installationgeöffnet,umzumelden,dassjetztdieInstallation
gestartet wird. Auf OKklickenunddievomInstallationsprogrammgefordertenEingabenmachen,umdieInstallationabzuschließen.
2. Im Fenster Welcome Dell System Owner (Willkommen)aufdieSchaltflächeNext (Weiter) klicken.
3. DieentsprechendenOptionenfürSystem Model (Modell), Operating System (Betriebssystem), Device(Gerät) Type (Typ) und Topic (Thema)
auswählen.
4. Im Listenfeld Thema auf die Option My Drivers (Geeignete Treiber) klicken.
Die CD Treiber und DienstprogrammeüberprüftdieComputerhardwareunddasBetriebssystemundzeigtanschließendeineListevonGerätetreibernfür
Ihre Systemkonfiguration an.
5. DengeeignetenTreiberauswählenunddenAnweisungenzumHerunterladenfolgen.
UmeineListederfürdenComputerzurVerfügungstehendenTreiberanzuzeigen,klickenSieimListenfeldThema auf Drivers (Treiber).
Wenn Sie auf die Hilfe-Dateien auf der Drivers and Utilities-CDzugreifenmöchten,klickenSieaufdieSchaltflächemitdemFragezeichenoderaufdenLinkHelp
(Hilfe) im oberen Bildschirmbereich.
VORSICHT: Auf der Support-Website von Dell unter support.dell.com sowie auf der Drivers and Utilities-CDfindenSiediezugelassenenTreiberfür
Dell™-Computer.WennTreiberinstalliertwerden,dievonanderenHerstellernstammen,arbeitetderComputermöglicherweisenichtordnungsgemäß.
HINWEIS: VerwendenSiefürdenZugriffaufGerätetreiberundBenutzer-Dokumentationen die Drivers and Utilities-CD,währendWindowsausgeführt
wird.