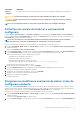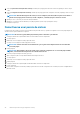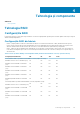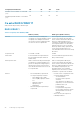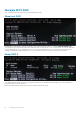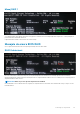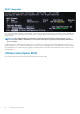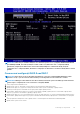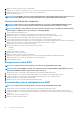Owners Manual
10. Apăsați <y> pentru a confirma crearea volumului RAID.
11. Asigurați-vă că se afișează configurația de volum corectă pe ecranul principal al utilitarului Intel RAID Option ROM.
12. Apăsați tastele săgeți sus și jos pentru selecta Exit (Ieșire) și apăsați <Enter>.
13. Instalați sistemul de operare.
NOTIFICARE: Pentru RAID 0, selectați cea mai apropiată dimensiune a benzii de dimensiunea medie a fișierelor care vor
fi stocate în volumul RAID. Dacă nu cunoașteți această dimensiune, alegeți 128 KB ca dimensiunea benzii.
Crearea unui volum de recuperare
NOTIFICARE: Orice date de pe fiecare hard disk sunt pierdute la crearea unei configurații RAID utilizând procedura
următoare. Faceți o copie de rezervă ale tuturor datelor pe un alt dispozitiv de stocare înainte de a continua.
NOTIFICARE: Utilizați procedura următoare doar dacă reinstalați sistemul de operare. Nu utilizați procedura următoare
pentru a migra o configurație de stocare existentă la o configurație RAID 0.
1. Setați computerul la modul RAID-activat.
2. Apăsați tastele <Ctrl><i> când apare solicitarea pentru a intra în utilitarul Intel RAID Option ROM.
3. Apăsați tastele săgeți sus și jos pentru a evidenția Create RAID Volume (Creare volum RAID) și apăsați <Enter>.
4. Introduceți un nume pentru volumul RAID sau acceptați numele implicit. Apăsați <Enter>.
5. Pentru recuperare, apăsați tastele săgeți sus și jos pentru selecta Recovery (Recuperare) și apăsați <Enter>.
6. Pentru recuperare, apăsați tastele săgeți sus și jos și tasta spațiu pentru a selecta discul. Apăsați tasta <Tab> pentru a selecta Master.
Apăsați tasta <space> pentru a selecta discul de recuperare. Apăsați <Enter> pentru a continua.
7. Apăsați <Enter> pentru a selecta o opțiune de sincronizare.
8. Apăsați tastele săgeți sus și jos pentru a alege opțiunea de sincronizare:
• Continuă
• La cerere
9. Apăsați <Enter> pentru a continua.
10. Apăsați <Enter> pentru a crea volumul.
11. Apăsați <y> pentru a confirma crearea volumului RAID.
12. Asigurați-vă că se afișează configurația de volum corectă pe ecranul principal al utilitarului Intel RAID Option ROM.
13. Apăsați tastele săgeți sus și jos pentru selecta Exit (Ieșire) și apăsați <Enter>.
14. Instalați sistemul de operare.
Ștergerea unui volum RAID
NOTIFICARE: Când efectuați această operațiune, toate datele de pe unitățile RAID sunt pierdute.
NOTIFICARE: Doar pentru RAID 0: în cazul în care computerul încarcă configurația RAID și volumul RAID este șters în
utilitarul Intel RAID Option ROM, computerul nu se mai poate încărca.
1. Apăsați tastele <Ctrl><i> când apare solicitarea pentru a intra în utilitarul Intel RAID Option ROM.
2. Utilizați tastele săgeți sus și jos pentru a evidenția Delete RAID Volume (Ștergere volum RAID) și apăsați <Enter>.
3. Utilizați tastele săgeți sus și jos pentru a evidenția volumul RAID care urmează a fi șters și apăsați <Delete>.
4. Apăsați <y> pentru a confirma ștergerea volumului RAID.
5. Apăsați tasta <Esc> pentru a ieși din utilitarul Intel RAID Option ROM.
Resetarea discurilor la configurație non-RAID
NOTIFICARE: Când efectuați această operațiune, toate datele de pe unitățile RAID sunt pierdute.
1. Apăsați tastele <Ctrl><i> când apare solicitarea pentru a intra în utilitarul Intel RAID Option ROM.
2. Utilizați tastele săgeți sus și jos pentru a evidenția Reset Disks to Non-RAID (Resetare discuri la non-RAID) și apăsați <Enter>.
3. Utilizați tastele săgeți sus și jos pentru a evidenția volumul RAID care urmează a fi resetat și apăsați <Space> pentru a selecta discul
(discurile).
4. Apăsați <Enter> pentru a completa selecția.
5. Apăsați <y> pentru a confirma resetarea.
50
Tehnologie și componente