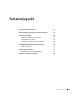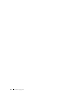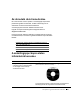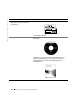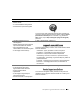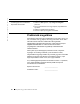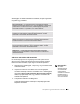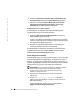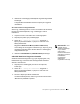Personal Computer Setup and Quick Reference Guide
88 Telepítési és gyorshivatkozási útmutató
www.dell.com | support.euro.dell.com
4 Kattintson a Welcome Dell System Owner (Üdvözöljük, Dell
Rendszertulajdonos) képernyő Next (Következő) gombjára.
5 Válassza ki a megfelelő System Model (Rendszermodell),
Operating System (Operációs Rendszer), Device Type
(Eszköztípus), és Topic (Téma) lehetőségeket.
Illesztőprogramok a rendszer számára
A számítógéphez rendelkezésre álló eszköz-illesztőprogramok
megjelenítéséhez tegye a következő lépéseket:
1 Kattintson a My Drivers (Illesztőprogramok) menüpontra a
Topic (Téma) legördülő menüben.
A Drivers and Utilities CD feltérképezi a hardvert és az operációs
rendszert, majd megjeleníti a rendszerkonfigurációhoz illő eszköz-
illesztőprogramok listáját a képernyőn.
2 Kattintson a megfelelő illesztőprogramra az illesztőprogram
rendszerbe töltéséhez kövesse az utasításokat.
A számítógépéhez rendelkezésre álló valamennyi illesztőprogram
megtekintéséhez kattintson a Topic (Téma) legördülő menüben
található Drivers (Illesztőprogramok) opcióra.
A Dell Diagnostics futtatása
A Dell Diagnostics egy olyan diagnosztikai program, mely a különböző
komponenseket ellenőrzi a számítógépen. Futtassa ezt a programot
bármikor, ha számítógépes problémája akad, abból a célból, hogy az
segítsen megállapítani a probléma okát. A Dell Diagnostics futtatását a
merevlemezről vagy a Drivers and Utilities CD-ről indíthatja.
K÷ZLEM…NY: Ha a merevlemez meghibásodik, futtassa a Dell IDE
Hard Drive Diagnostics (Dell IDE merevlemez-diagnosztikai
forrás)programot, (lásd a “A Dell IDE Hard Drive Diagnostics
futtatása” c. fejezet 89. oldalon).
1
Kapcsolja be a számítógépet (ha már be van kapcsolva,
indítsa újra).
2 Amikor az F2 = Setup (F2 = Beállítás) megjelenik a
képernyő jobb felső sarkában, nyomja le a <Ctrl><Alt><F10>
billentyűkombinációt.
A diagnosztika rögtön elindul; s ezek után megjelenik a
Diagnostics Menu (Diagnosztika Menü).