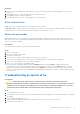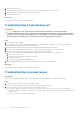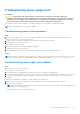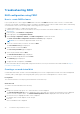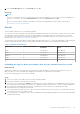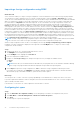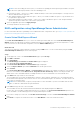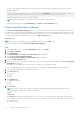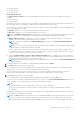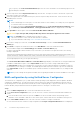Users Guide
Table Of Contents
- Dell EMC PowerEdge Servers Troubleshooting Guide
- Contents
- Introduction
- Diagnostic indicators
- Status LED indicators
- System health and system ID indicator codes
- iDRAC Quick Sync 2 indicator codes
- iDRAC Direct LED indicator codes
- NIC indicator codes
- Power supply unit indicator codes
- Non-redundant power supply unit indicator codes
- Hard drive indicator codes
- uSATA SSD indicator codes
- Internal dual SD module indicator codes
- Running diagnostics
- Troubleshooting hardware issues
- Troubleshooting system startup failure
- Troubleshooting external connections
- Troubleshooting the video subsystem
- Troubleshooting a USB device
- Troubleshooting a serial Input Output device
- Troubleshooting a NIC
- Troubleshooting a wet system
- Troubleshooting a damaged system
- Troubleshooting the system battery
- Troubleshooting cooling problems
- Troubleshooting cooling fans
- Troubleshooting an internal USB key
- Troubleshooting a micro SD card
- Troubleshooting expansion cards
- Troubleshooting processors
- Troubleshooting a storage controller
- OMSA flagging PERC driver
- Importing or clearing foreign configurations using the foreign configuration view screen
- Importing or clearing foreign configurations using the VD mgmt menu
- RAID controller L1, L2 and L3 cache error
- PERC controllers do not support NVME PCIe drives
- 12 Gbps hard drive does not support in SAS 6ir RAID controllers
- Hard drives cannot be added to the existing RAID 10 Array
- PERC battery discharging
- PERC battery failure message is displayed in ESM log
- Creating non-raid disks for storage purpose
- Firmware or Physical disks out-of-date
- Cannot boot to Windows due to foreign configuration
- Offline or missing virtual drives with preserved cache error message
- Expanding RAID array
- LTO-4 Tape drives are not supported on PERC
- Limitations of HDD size on H310
- System logs show failure entry for a storage controller even though it is working correctly
- Troubleshooting hard drives
- Troubleshooting an optical drive
- Troubleshooting a tape backup unit
- Troubleshooting no power issues
- Troubleshooting power supply units
- Troubleshooting RAID
- RAID configuration using PERC
- RAID configuration using OpenManage Server Administrator
- RAID configuration by using Unified Server Configurator
- Downloading and installing the RAID controller log export by using PERCCLI tool on ESXi hosts on Dell’s 13th generation of PowerEdge servers
- Configuring RAID by using Lifecycle Controller
- Starting and target RAID levels for virtual disk reconfiguration and capacity expansion
- Replacing physical disks in RAID1 configuration
- Thumb rules for RAID configuration
- Reconfiguring or migrating virtual disks
- Foreign Configuration Operations
- Viewing Patrol Read report
- Check Consistency report
- Virtual disk troubleshooting
- Rebuilding of virtual disk does not work
- Rebuilding of virtual disk completes with errors
- Cannot create a virtual disk
- A virtual disk of minimum size is not visible to Windows Disk Management
- Virtual disk errors on systems running Linux
- Problems associated with using the same physical disks for both redundant and nonredundant virtual disks
- Enable the alarm on PERC 5/E adapter to alert in case of physical disk failures
- RAID controller displays multibit ECC errors
- PERC goes offline with an error message
- Reconfiguring the RAID level and virtual disks
- Lost shared storage access
- Troubleshooting memory or battery errors on the PERC controller on Dell PowerEdge servers
- Slicing
- RAID puncture
- Troubleshooting thermal issue
- Input/Output errors while reseating SAS IOM storage sled on hardware configurations
- Server management software issues
- What are the different types of iDRAC licenses
- How to activate license on iDRAC
- Can I upgrade the iDRAC license from express to enterprise and BMC to express
- How to find out missing licenses
- How to export license using iDRAC web interface
- How to set up e-mail alerts
- System time zone is not synchronized
- How to set up Auto Dedicated NIC feature
- How to configure network settings using Lifecycle Controller
- Assigning hot spare with OMSA
- Storage Health
- How do I configure RAID using operating system deployment wizard
- Foreign drivers on physical disk
- Physical disk reported as Foreign
- How to update BIOS on 13th generation PowerEdge servers
- Why am I unable to update firmware
- Which are the operating systems supported on Dell EMC PowerEdge servers
- Unable to create a partition or locate the partition and unable to install Microsoft Windows Server 2012
- JAVA support in iDRAC
- How to specify language and keyboard type
- Message Event ID - 2405
- Installing Managed System Software On Microsoft Windows Operating Systems
- Installing Managed System Software On Microsoft Windows Server and Microsoft Hyper-V Server
- Installing Systems Management Software On VMware ESXi
- Processor TEMP error
- PowerEdge T130, R230, R330, and T330 servers may report a critical error during scheduled warm reboots
- SSD is not detected
- OpenManage Essentials does not recognize the server
- Unable to connect to iDRAC port through a switch
- Lifecycle Controller is not recognizing USB in UEFI mode
- Guidance on remote desktop services
- Troubleshooting operating system issues
- How to install the operating system on a Dell PowerEdge Server
- Locating the VMware and Windows licensing
- Troubleshooting blue screen errors or BSODs
- Troubleshooting a Purple Screen of Death or PSOD
- Troubleshooting no boot issues for Windows operating systems
- No POST issues in iDRAC
- Troubleshooting a No POST situation
- Migrating to OneDrive for Business using Dell Migration Suite for SharePoint
- Windows
- Installing and reinstalling Microsoft Windows Server 2016
- FAQs
- Why are the USB keyboard and mouse not detected during the Windows Server 2008 R2 SP1 installation
- Why does the installation wizard stop responding during the Windows OS installation
- Why does Windows OS installation using Lifecycle Controller, on PowerEdge Servers fail at times with an error message
- Why does Windows Server 2008 R2 SP1 display a blank screen in UEFI mode after installation
- Symptoms
- Troubleshooting system crash at cng.sys with watchdog Error violation
- Host bus adapter mini is missing physical disks and backplane in Windows
- Converting evaluation OS version to retail OS version
- Partitions on disk selected for installation of Hyper-V server 2012
- Install Microsoft Hyper-V Server 2012 R2 with the Internal Dual SD module
- VMware
- Linux
- Installing operating system through various methods
- Getting help
For PERC H700 and PERC H800 controllers, if any of the drives you selected is in the spun down state, the following
message is displayed:
The below listed physical drive(s) are in the Spun Down state. Executing this task on
these drive(s) takes additional time, because the drive(s) need to spun up.
The message displays the ID(s) of the spun down drive(s).
NOTE: When the hard drive is in the spun down state, the drive is not in active use.
The virtual disk is displayed on the Virtual Disk(s) on Controller <Controller Name> page.
Create virtual disk Advanced Wizard
The Create Virtual Disk Advanced Wizard allows you to specify the read, write, cache policy, and parameters such as RAID
level, bus protocol, media type, and encrypted disk for the virtual disk. You can also select the physical disks and the controller
connector. You must have a good knowledge of RAID levels and hardware to use the Advanced Wizard. If you want the wizard
to recommend a virtual disk configuration for you, select the Express Wizard option.
About this task
NOTE: This task is not supported on PERC hardware controllers running in HBA mode.
To create a virtual disk using the Create Virtual Disk Advanced Wizard:
Steps
1. On the upper-right corner of the Server Administrator page, click Storage.
2. Click <PERC Controller>.
3. Click Virtual Disks.
The Virtual Disk(s) on Controller <Controller Name> page is displayed.
4. Click Go to the Create Virtual Disk Wizard.
The Create Virtual Disk Wizard <Controller Name> page is displayed.
5. Select the Advanced Wizard option.
6. To make sure that only encrypted physical disks are used to create the virtual disk, select Yes from the Create Encrypted
Virtual Disk drop-down list.
The RAID levels are available for selection based on the number of encrypted physical disks.
If you select No, the RAID levels are available based on the total number of physical disks present on the system.
7. Select the required RAID level from the drop-down menu.
8. Select Bus Protocol.
The options are:
● SAS
● SATA
9. Select Media Type.
The available options are:
● HDD
● SSD
10. Click Continue.
NOTE:
If you are creating an encrypted virtual disk, only the encrypted physical disks are displayed. Else, both
encrypted and unencrypted physical disks are displayed.
Example:
Connector 0
The Connector section of the page displays the connectors on the controller and the disks attached to each connector.
Select the disks you want to include in the virtual disk. In this example, the controller has a single connector with five disks.
● Physical disk 0:0
● Physical disk 0:1
68
Troubleshooting hardware issues