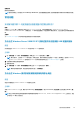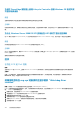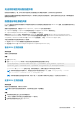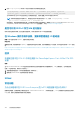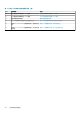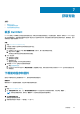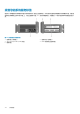Users Guide
2. 选择 System Bios(系统 BIOS)选项,然后选择 Integrated Devices(集成设备)。
3. 返回 System Bios Menu(系统 BIOS 菜单),然后选择 Boot Settings(引导设置)。
4. 确保 Boot Mode(引导模式)是 Bios mode(BIOS 模式),然后单击 BIOS Boot Settings(BIOS 引导设置)。
5. 在 BIOS Boot Settings(BIOS 引导设置)中,选择 Boot Sequence(引导顺序)并确保 Hard Drive C:(硬盘 C:)位于顶部。
6. 在 Hard-Disk Drive Sequence(硬盘驱动器顺序)中,将 Internal SD:IDSDM(内部 SD:IDSDM)移动到集成 RAID 控制器上
方。
7. 引导至 Hyper-V Server 2012 R 2 ISO,然后单击 Install Now(立即安装)。
8. 勾选方框以接受许可证条款,然后单击 Next(下一步)。
9. 选择自定义:仅安装 Hyper-V Server 的较新版本(高级)。
10. 确保选择要安装的正确磁盘并单击 Next(下一步)。如果有 SD 卡上的分区,选择分区,然后单击 Delete(删除),然后单击
Next(下一步)。
您的驱动器大小将因 SD 卡的大小而异。
如果您收到警告消息,您可以将其忽略并单击 Next(下一步)。
11. 安装完成后,让服务器重新引导,但请确保再次进入 F2 System Bios(F2 系统 BIOS)。
12. 再次选择 System Bios(系统 BIOS)和 Integrated Devices(集成设备)。禁用 USB 3.0,单击 back(返回),然后单击
Finish(完成)。单击 Yes(是)以保存设置。单击 OK(确定)以确认更改,然后单击 Finish(完成)。最后单击 Yes(是)以
确认退出。
13. 服务器将重新引导到操作系统。
14. 首次登录时,务必要先设置一个本地管理员密码。
后续步骤
配置您的要求。
VMware
常见问题
为什么在 ESXi 6.0 中配置了容错功能的虚拟机不在受保护的状态?
对于某些带 AMD 6300 系列处理器的 PowerEdge 系统,配置了容错功能 (FT) 的虚拟可能不会处于受保护的状态。有时,次要虚拟机
需要更多的时间来保持受保护的状态。这是一个已知的问题。受影响的系统包括 PowerEdge 系统 R815、R715 和 M915。
重新引导 ESXi 主机
关于此任务
在关闭或重新引导 ESXi 主机之前,确保主机在维护模式。关闭受管主机,断开其与 vCenter Server 的连接,但不将其从资源清册中
卸下。要重新引导,请执行以下步骤。
步骤
1. 关闭 ESXi 主机上运行的所有虚拟机。
2. 选择您想要关闭的 ESXi 主机。
3. 从主菜单或右键单击主菜单,选择 Reboot(重新引导)或 Shut Down(关机)。
● 如果您选择 Reboot(重新引导),ESXi 主机将关闭并重新引导。
● 如果您选择 Shut Down(关机),ESXi 主机将关闭。您必须手动打开系统电源。
4. 提供关机原因。
此信息将添加到该日志。
104
操系统问题故障排除