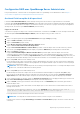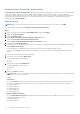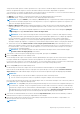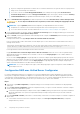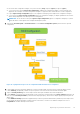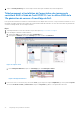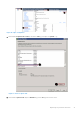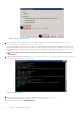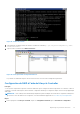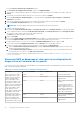Users Guide
Table Of Contents
- Serveurs Dell EMC PowerEdge Guide de dépannage
- Table des matières
- Introduction
- Voyants de diagnostic
- Voyants LED d’état
- Codes des voyants d’intégrité du système et d’ID du système
- Codes indicateurs iDRAC Quick Sync 2
- Codes du voyant d’iDRAC Direct
- Codes des voyants de carte réseau
- Codes du voyant du bloc d’alimentation
- Codes des voyants du bloc d'alimentation non redondant
- Codes des voyants du disque dur
- Codes des voyants du SSD uSATA
- Codes des voyants du module SD interne double
- Exécution des diagnostics
- Dépannage des problèmes matériels
- Dépannage des défaillances de démarrage de l’système
- Dépannage des connexions externes
- Dépannage du sous-système vidéo
- Dépannage d’un appareil USB
- Dépannage d’un périphérique série d’entrée et de sortie
- Dépannage d’une carte NIC
- Dépannage d’un système mouillé
- Dépannage d’un système endommagé
- Dépannage de la batterie du système
- Dépannage des problèmes de refroidissement
- Dépannage des ventilateurs de refroidissement
- Dépannage d’une clé USB interne
- Dépannage d’une carte microSD
- Dépannage des cartes d’extension
- Dépannage des processeurs
- Dépannage d’un contrôleur de stockage
- OMSA signale le pilote PERC
- Importation ou effacement de configurations étrangères à l’aide de l’écran Vue de la configuration étrangère
- Importation ou effacement de configurations étrangères à l’aide du menu Gestion des disques virtuels
- Erreurs de mémoire cache de niveaux 1, 2 et 3 du contrôleur RAID
- Les contrôleurs PERC ne prennent pas en charge les disques PCIe NVMe
- Les disques durs de 12 Gbps ne sont pas pris en charge dans les contrôleurs RAID SAS 6ir
- Impossible d’ajouter des disques durs à la matrice RAID 10 existante
- Décharge de la batterie PERC
- Message de panne de batterie PERC affiché dans le log ESM
- Création de disques non RAID à des fins de stockage
- Micrologiciels ou disques physiques obsolètes
- Impossible de démarrer Windows en raison d’une configuration étrangère
- Message d’erreur « Lecteurs virtuels manquants ou hors ligne avec cache conservé »
- Extension de la baie RAID
- Les lecteurs de bande LTO-4 ne sont pas pris en charge sur les contrôleurs PERC
- Limitations de taille du disque dur avec le contrôleur H310
- Les fichiers logs du système présentent une entrée en échec pour un contrôleur de stockage même s’il fonctionne correctement
- Dépannage des disques durs
- Dépannage d’un lecteur optique
- Dépannage d’une unité de sauvegarde sur bande
- Dépannage des problèmes de coupure d’alimentation
- Dépannage des unités d’alimentation
- Résolution des problèmes RAID
- Configuration RAID à l’aide du PERC
- Configuration RAID avec OpenManage Server Administrator
- Configuration RAID avec Unified Server Configurator
- Téléchargement et installation de l'exportation des journaux du contrôleur RAID à l'aide de l'outil PERCCLI sur les hôtes ESXi de la 13e génération de serveurs PowerEdge de Dell.
- Configuration du RAID à l'aide de Lifecycle Controller
- Niveaux de RAID au démarrage et cibles pour la reconfiguration du disque virtuel et l’extension de la capacité
- Remplacement de disques physiques dans une configuration de RAID 1
- Règles générales pour la configuration de RAID
- Reconfiguration ou migration de disques virtuels
- Opérations de configuration étrangère
- Affichage du rapport de lecture cohérente
- Rapport de vérification de la cohérence
- Dépannage des disques virtuels
- La reconstruction du disque virtuel ne fonctionne pas
- La reconstruction du disque virtuel se termine avec des erreurs
- Impossible de créer un disque virtuel
- Un disque virtuel de taille minimale ne peut pas être reconnu par le Gestionnaire de disques de Windows
- Erreurs de disques virtuels sur les systèmes exécutant Linux
- Problèmes associés à l’utilisation de disques physiques identiques pour des disques virtuels redondants et non redondants
- Activation de l’alerte sur un adaptateur PERC 5/E en cas de défaillances de disque physique
- Le contrôleur RAID affiche des erreurs ECC multibits
- PERC se déconnecte avec un message d'erreur
- Reconfigurer le niveau de RAID et les disques virtuels
- Accès au stockage partagé perdu
- Résolution des erreurs de mémoire ou de batterie du contrôleur PERC sur les serveurs Dell PowerEdge
- Découpage
- Défaillance RAID
- Dépannage des problèmes thermiques
- Erreurs d’entrée/sortie lors de la réinstallation du chariot de stockage SAS IOM sur les configurations matérielles
- Problèmes logiciels liés à la gestion de serveurs
- Quels sont les différents types de licences iDRAC
- Comment activer une licence sur le contrôleur iDRAC ?
- Puis-je mettre à niveau une licence iDRAC Express vers Enterprise et une licence iDRAC BMC vers Express ?
- Pour retrouver les licences manquantes
- Comment exporter une licence à l’aide de l’interface Web d’un contrôleur iDRAC ?
- Comment configurer des alertes par e-mail ?
- Non-synchronisation du fuseau horaire du système
- Configuration de la fonction de port NIC dédié automatique
- Comment configurer les paramètres réseau à l’aide de Lifecycle Controller ?
- Attribution d’un disque de secours avec OMSA
- Intégrité du stockage
- Comment configurer le RAID à l’aide de l’assistant de déploiement du système d’exploitation ?
- Pilotes étrangers sur le disque physique
- Disque physique signalé comme Externe
- Mise à jour du BIOS des serveurs PowerEdge de 13e génération
- Pourquoi suis-je incapable de mettre à jour un micrologiciel ?
- Quels sont les systèmes d'exploitation pris en charge sur les serveur Dell EMC PowerEdge ?
- Impossible de créer une partition ou de la localiser, et impossible d’installer Microsoft Windows Server 2012
- Prise en charge du langage JAVA dans le contrôleur iDRAC
- Comment spécifier une langue et un type de clavier ?
- ID de l’événement de message - 2405
- Installation du logiciel Managed System sous des systèmes d'exploitation Microsoft Windows
- Installation du logiciel Managed System sous Microsoft Windows Server et Microsoft Hyper-V Server
- Installation du logiciel Systems Management sur VMware ESXi
- Erreur TEMP du processeur
- Les serveurs PowerEdge T130, R230, R330 , et T330 peuvent signaler une erreur critique lors des redémarrages à chaud programmés
- Disque SSD non détecté
- La solution OpenManage Essentials ne reconnaît pas le serveur
- Impossible de se connecter au port iDRAC via un commutateur
- Lifecycle Controller ne reconnaît pas le pilote USB en mode UEFI
- Conseils sur les services Bureau à distance
- Dépannage des problèmes du système d’exploitation
- Comment installer le système d'exploitation sur un serveur Dell PowerEdge
- Trouver les licences VMware et Windows
- Dépannage des erreurs d’écran bleu (BSOD)
- Dépannage d'un écran violet de la mort
- Résolution des problèmes d’amorçage sur les systèmes d’exploitation Windows
- Problèmes de POST dans l’iDRAC
- Dépannage d'une situation No POST
- Migrer vers OneDrive pour les entreprises à l’aide de Dell Migration Suite for SharePoint
- Windows
- Installation et réinstallation de Microsoft Windows Server 2016
- FAQ
- Pourquoi le clavier et la souris USB ne sont-ils pas détectés lors de l'installation de Windows Server 2008 R2 SP1 ?
- Pourquoi l’assistant d’installation cesse-t-il de répondre pendant l’installation du système d’exploitation Windows ?
- Pourquoi l’installation du système d’exploitation Windows sur les serveurs PowerEdge à l’aide de Lifecycle Controller échoue-t-elle parfois et affiche-t-elle un message d’erreur ?
- Pourquoi le système d’exploitation Windows Server 2008 R2 SP1 affiche-t-il un écran vide en mode UEFI à l’issue de l’installation ?
- Symptômes
- Résolution des problèmes de panne du système dans le fichier cng.sys avec erreur de violation de surveillance
- L'adaptateur de bus hôte mini manque de disques physiques et de fond de panier dans Windows
- Convertir une version d’évaluation du système d’exploitation en version commerciale
- Partitions du disque sélectionné pour l’installation de Hyper-V Server 2012
- Installer Microsoft Hyper-V Server 2012 R2 avec le double module SD interne
- VMware
- FAQ
- Redémarrage d’un hôte ESXi
- Impossible d’allouer un espace de stockage à une machine virtuelle
- Procédures de sauvegarde et de restauration d’une configuration
- Est-il possible de sauvegarder le système d’exploitation Windows 2012 R2 en tant que machine virtuelle ?
- Installer, mettre à jour et gérer les disques Fusion IO sous Windows OS
- Symptômes
- Linux
- Installation du système d’exploitation en utilisant différentes méthodes
- Obtenir de l’aide
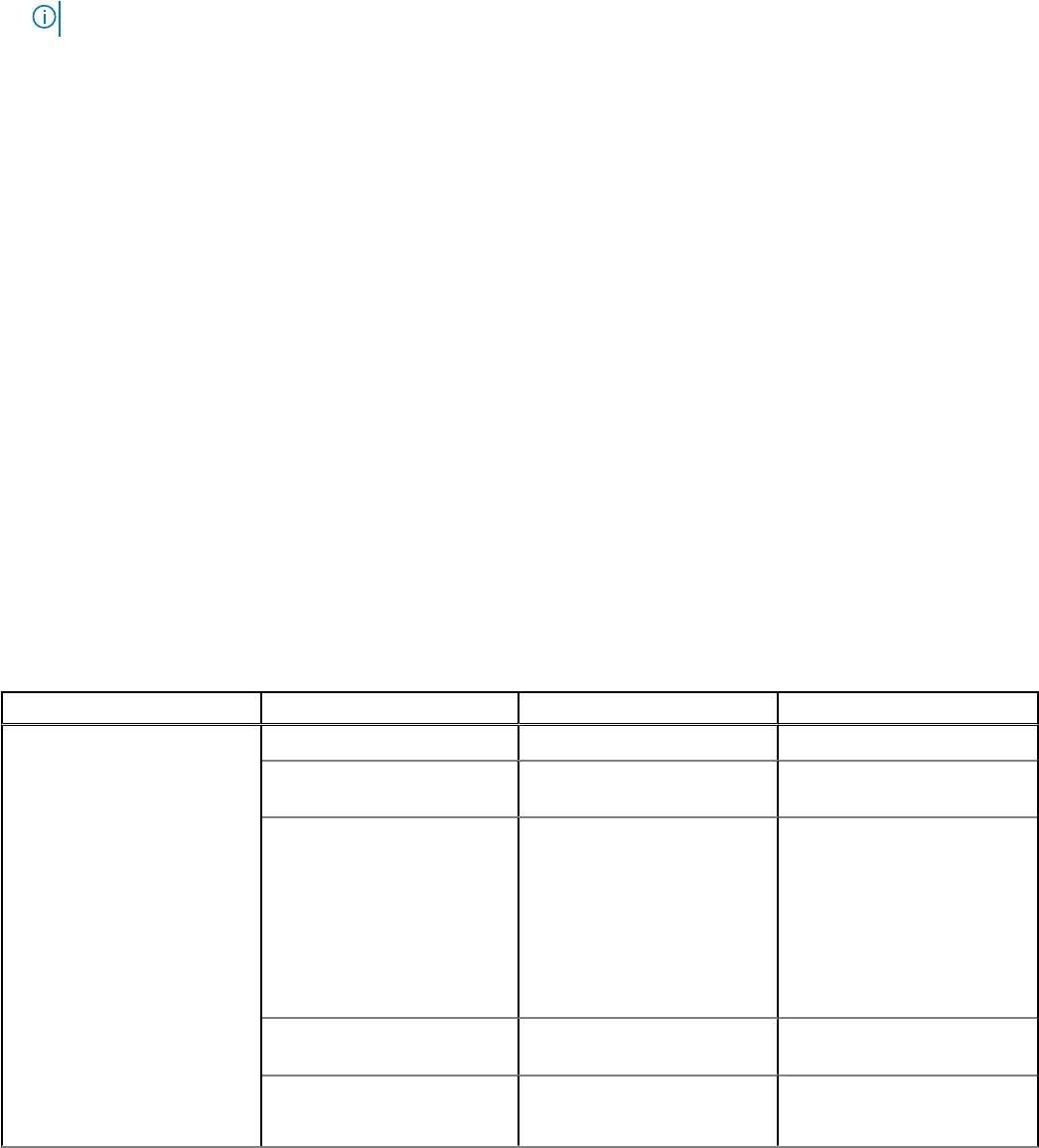
La fenêtre Gérer les Assistants de configuration s'affiche.
2. Dans Assistants de configuration du stockage, cliquez sur Configuration RAID.
3. Sélectionnez le contrôleur RAID pour afficher sa configuration de disque virtuel actuelle et les attributs de ce disque. Cliquez sur
Suivant.
4. Sélectionnez le niveau RAID du disque virtuel que vous voulez créer et cliquez sur Suivant.
5. Sur l'écran Sélectionner les disques physiques, les valeurs par défaut pour Protocole, Type de support et Capacité de
chiffrement sont affichées.
6. Sélectionnez les disques physiques requis que vous souhaitez inclure dans le disque virtuel, puis cliquez sur Suivant.
7. Sur l’écran Attributs du disque virtuel, saisissez le nom du disque virtuel.
REMARQUE : Le nom du disque virtuel ne doit pas contenir d'espace ni de caractères spéciaux.
8. Indiquez la taille du disque physique.
Les valeurs de la Taille de l'élément de bande, de la Stratégie de lecture et de la Stratégie d'écriture sont affichées par défaut.
9. Si vous souhaitez modifier les valeurs de la Taille de l'élément de bande, de la Stratégie de lecture et de la Stratégie d'écriture,
sélectionnez les valeurs requises dans les listes déroulantes respectives.
Le résumé des attributs des disques virtuels s'affiche.
10. Cliquez sur Terminer.
11. Dans la fenêtre Avertissement de configuration RAID, cliquez sur Oui si vous souhaitez poursuivre la création du disque virtuel.
La fenêtre Configuration RAID s'affiche. Notez que cette opération peut prendre environ une minute.
12. Lorsque le disque virtuel est créé avec succès, la fenêtre Configuration RAID réussie s'affiche. Cliquez sur OK.
Vous accédez à la fenêtre Configuration matérielle. Cliquez sur Retour pour revenir à la page d'accueil.
13. Vous pouvez vérifier si l'opération RAID a réussi en vérifiant les événements dans le journal Lifecycle.
a. Cliquez sur Afficher l'historique du journal Lifecycle. La fenêtre Afficher le journal Lifecycle s'affiche. Notez que cette
opération peut prendre quelques minutes.
b. Sur la page Afficher l'historique du journal, vous pouvez vérifier si l'opération RAID a réussi. Pour plus d'informations sur le
contrôleur Dell Lifecycle, rendez-vous sur Dell.com/ techcenter/LC.
Pour plus d'informations sur la vidéo de configuration RAID Dell Lifecycle Controller, rendez-vous sur https://www.youtube.com/
watch?v=JFPmeHNENV4
Niveaux de RAID au démarrage et cibles pour la reconfiguration du
disque virtuel et l’extension de la capacité
Une fois que vous avez créé un disque virtuel, les possibilités de reconfiguration du disque virtuel dépendent du contrôleur, du niveau de
RAID et des disques physiques disponibles.
Tableau 18. Scénarios possibles pour reconfigurer un disque virtuel
Contrôleur Niveau de RAID initial Niveau de RAID cible Commentaires
PERC 6/E, PERC 6/I, PERC
H800 Adapter, PERC H700
Adapter, PERC H700 Intégré
et PERC H700 Modulaire,
PERC H310 Adapter, PERC
H310 Mini monolithique, PERC
H310 Mini lames, PERC H710
Adapter, PERC H710 Mini lames,
PERC H710 Mini monolithique,
PERC H710P Adapter, PERC
H710P Mini lames, PERC
H710P Mini monolithique, PERC
H810 Adapter, PERC H330
Adapter, PERC H330 Mini
monolithique, PERC H330 Mini
lames, PERC H330 Intégré,
PERC H730 Adapter, PERC
H730 Mini monolithique, PERC
H730 Mini lames, PERC H730P
RAID 0 RAID 1 Ajoutez un disque unique
RAID 0 RAID 0, RAID 5 Ajoutez au moins un disque
supplémentaire.
RAID 0 RAID 6 RAID 6 requiert un minimum de
4 disques.
La reconfiguration du RAID 0
au RAID 6 exige au moins 2
disques supplémentaires même
si le nombre est supérieur au
nombre minimal requis par le
RAID 6, qui est de 4 disques
RAID 1 RAID 0 Avec ou sans ajout de disques
supplémentaires
RAID 1 RAID 5, RAID 6 Ajoutez au moins un disque
supplémentaire.
80 Dépannage des problèmes matériels