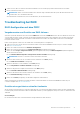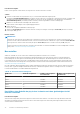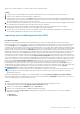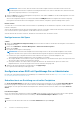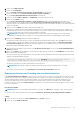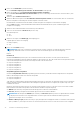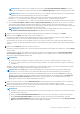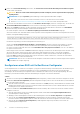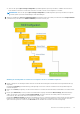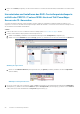Users Guide
16. Klicken Sie auf Bereichsbearbeitung, um Bereiche, die in Erweiterter Assistent für die Erstellung einer virtuellen Festplatte
erstellt wurden, zu bearbeiten.
VORSICHT: Wenn Sie auf Bereichsbearbeitung klicken, wird die intelligente, bereits angewendete Datenspiegelung
ungültig werden.
ANMERKUNG: Die Option Span Edit (Span-Bearbeitung) ist in den folgenden beiden Fällen verfügbar:
● Nur, wenn es sich um einen SAS-Controller mit Firmware-Version 6.1 oder einer höheren Version handelt
● Wenn im Erweiterter Assistent zur Erstellung von virtuellen Laufwerken auf Seite 75 RAID 10 ausgewählt wurde
17. Wenn Sie Ihre Auswahl ändern möchten: Klicken Sie auf Go Back To Previous Page (Zurück zur vorherigen Seite), um auf die Seite
Create Virtual Disk Advanced Wizard (Erweiterter Assistent zur Erstellung virtueller Laufwerke) zurückzukehren.
18. Klicken Sie auf Finish (Fertigstellen), um die Erstellung des virtuellen Laufwerks abzuschließen, oder klicken Sie auf Exit Wizard
(Assistent beenden), um die Erstellung des virtuellen Laufwerks abzubrechen.
Die virtuelle Festplatte wird auf der Seite Virtuelle Festplatte(n) auf Controller <Controller Name> angezeigt.
Wenn sich für PERC H700- und PERC H800-Controller irgendein von Ihnen ausgewähltes Laufwerk im heruntergefahrenen Zustand
befindet, wird folgende Meldung angezeigt:
The below listed physical drive(s) are in the spun down state. Executing this task on
these drive(s) takes additional time, because the drive(s) need to spun up.
Die Nachricht zeigt die ID(s) des/der heruntergefahrenen Laufwerks(e) an.
Auf der Seite Create Virtual Disk Advanced Wizard - <Controller Name> (Erweiterter Assistent zur Erstellung von virtuellen
Laufwerken - <Controller-Name>) wird ein Kontrollkästchen neben jedem physischen Laufwerk angezeigt, das als dedizierte
Hot Spare verwendet werden kann. Aktivieren Sie das Kontrollkästchen eines physischen Laufwerks, wenn Sie es als dedizierte
Hot Spare zuweisen möchten.
Neben den physischen Laufwerken wird kein Kontrollkästchen angezeigt, wenn der Controller über kein physisches Laufwerk verfügt,
das sich für das erstellte virtuelle Laufwerk als Hot Spare eignen würde. Beispielsweise könnte es sein, dass die verfügbaren
physischen Laufwerke nicht genügend Kapazität für die Sicherung des virtuellen Laufwerks bieten. Falls neben den physischen
Laufwerken kein Kontrollkästchen angezeigt wird: Legen Sie ein kleineres virtuelles Laufwerk fest, verwenden Sie einen anderen
RAID-Level oder ändern Sie die Laufwerksauswahl.
ANMERKUNG:
Wenn Sie eine verschlüsselte virtuelle Festplatte erstellen, dann werden nur verschlüsselte physische Festplatten
als Kandidaten für Hotspares angezeigt.
Konfigurieren eines RAID mit Unified Server Configurator
Zu den Hauptfunktionen von Unified Server Configurator (USC) gehören die Bereitstellung von Betriebssystemen, die Aktualisierung von
Firmware, die Konfiguration von Hardware und Diagnosen. Der UEFI-Standard definiert ein Framework für viele leistungsstarke
Anwendungen, die ohne Betriebssystem ausgeführt werden. Er beinhaltet das TCG-Protokoll (Trusted Computing Group), das TPM-
Messungen (Trusted Platform Module) und sichere Aktualisierungen ermöglicht. USC nutzt dies maximal aus.
Schritte
1. Wechseln Sie auf die Registerkarte RAID Configuration (RAID-Konfiguration), um das virtuelle Laufwerk als Startgerät zu erstellen.
2. Im Bildschirm View Current Configuration (Aktuelle Konfiguration anzeigen) sehen Sie eine Liste der aktuell im System installierten
Controller und virtuellen Laufwerke.
a. Wenn die virtuellen Laufwerke im System vorhanden sind: Klicken Sie auf Exit (Beenden), um den Bildschirm zu schließen und die
Installation des Betriebssystems fortzusetzen. Wenn die virtuellen Laufwerke nicht im System vorhanden sind: Fahren Sie mit der
Erstellung eines neuen virtuellen Laufwerks fort.
3. Wählen Sie im Bildschirm Select RAID Controller (RAID-Controller auswählen) den Controller aus, auf dem ein virtuelles Laufwerk
konfiguriert werden soll.
● Wenn der ausgewählte Controller eine Fremdkonfiguration enthält, wird der Bildschirm Foreign Configuration Detected
(Fremdkonfiguration erkannt) angezeigt.
● Abhängig von der Fremdkonfiguration können Sie die Fremdkonfiguration entweder löschen, importieren oder ignorieren.
● Wenn Sie die Option Clear Foreign Configuration (Fremdkonfiguration löschen) auswählen, werden alle Daten auf den
Laufwerken mit der Fremdkonfiguration gelöscht, sodass die Laufwerke in einer neuen Konfiguration verwendet werden können.
● Wenn Sie die Option Import Foreign Configuration (Fremdkonfiguration importieren) auswählen, wird versucht, die
Fremdkonfiguration zu importieren.
78
Beheben von Hardwareproblemen