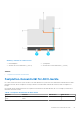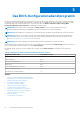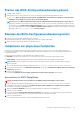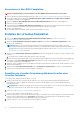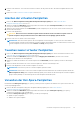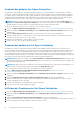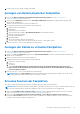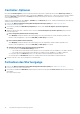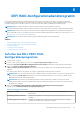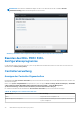Users Guide
Table Of Contents
- Dell EMC PowerEdge RAID-Controller S140 Benutzerhandbuch
- Übersicht
- Physische Festplatten
- Funktionen der physischen Festplatte
- Roaming physischer Festplatten
- Hot-Swapping physischer Festplatten
- Energieverwaltung physischer Laufwerke
- Erkennung eines Ausfalls eines physischen Laufwerks
- Spiegelwiederaufbau
- Fehlertoleranz
- Selbstüberwachende Analyse- und Berichterstellungstechnologie (SMART)
- Native Command Queuing
- Unterstützung für NVMe-PCIe-SSD
- Schreib-Cache-Regel von physischen Festplatten für SATA-Laufwerke
- Linux RAID
- Funktionen der physischen Festplatte
- Virtuelle Festplatten
- Verkabeln der Laufwerke für S140
- Das BIOS-Konfigurationsdienstprogramm
- Starten des BIOS-Konfigurationsdienstprogramms
- Beenden des BIOS-Konfigurationsdienstprogramms
- Initialisieren der physischen Festplatten
- Erstellen der virtuellen Festplatten
- Löschen der virtuellen Festplatten
- Tauschen zweier virtueller Festplatten
- Verwalten der Hot-Spare-Festplatten
- Anzeigen von Details physischer Festplatten
- Anzeigen der Details zu virtuellen Festplatten
- Erneutes Scannen der Festplatten
- Controller-Optionen
- Fortsetzen des Startvorgangs
- UEFI RAID-Konfigurationsdienstprogramm
- Aufrufen des DELL PERC S140-Konfigurationsprogramms
- Beenden des DELL PERC S140-Konfigurationsprogramms
- Controllerverwaltung
- Anzeigen der Controller-Eigenschaften
- Ändern der Startreihenfolge der virtuellen Laufwerke
- Anhalten des Systemstartvorgangs bei einem kritischen BIOS-Fehler
- Konvertieren einer physischen Festplatte in eine Non-RAID-Festplatte
- Konvertieren von physischen Festplatten in eine RAID-fähige Festplatte
- Erneutes Scannen der Festplatten
- Verwaltung virtueller Laufwerke
- Verwaltung von physischer Laufwerke
- Anzeigen der Eigenschaften physischer Festplatten
- Verwalten der Schreib-Cache-Regel von physischen Festplatten für SATA-Laufwerke
- Zuweisen des globalen Hot-Spare
- Aufheben der Zuweisung eines globale Hot Spare
- Zuweisen des dedizierten Hot-Spare
- Kryptografischer Löschvorgang
- Anzeigen von globalen Ersatzlaufwerken
- Installation der Treiber
- Fehlerbehebung beim System
- Vorsichtsmaßnahmen für das Entfernen oder Einsetzen von NVMe-Laufwerken während des Betriebs
- Linux RAID kann nicht mit UEFI-Konfigurationsdienstprogramm konfiguriert werden
- Herabsetzung der Leistung nach Deaktivierung der Schreib-Cache-Regel für physische SATA-Laufwerke
- Funktionseinstellungen in UEFI oder OPROM nicht möglich
- Zusätzlicher Neustart während der Installation des Betriebssystems
- Das System zeigt nach der Aktivierung von Hypervisor den Blue Screen of Death (BSOD)
- Das System zeigt nach der Aktivierung von Knoten-Interleaving im BIOS den Blue Screen of Death (BSOD)
- Die Installation des Betriebssystems schlägt für NVMe-PCIe-SSD mit dem Treiber eines Drittanbieters fehl
- Probleme beim Systemstart
- System startet nicht
- Der Controller-Modus im System Setup (System-Setup) ist falsch eingestellt
- Startmodus, Startsequenz und/oder Startsequenzwiederholung sind falsch eingerichtet
- Startfähige virtuelle Festplatte weist den Status "Failed" (Fehlerhaft) auf
- Die Startreihenfolge für eine startfähige virtuelle Festplatte ist falsch
- Eine virtuelle Non-RAID-Festplatte befindet sich nach einem Neustart des Systems nicht mehr an erster Stelle in der Liste des BIOS-Konfigurationsdienstprogramms
- Die Option "BIOS Configuration Utility" (BIOS-Konfigurationsdienstprogramm) wird nicht angezeigt
- RAID-Konfiguration mit deaktiviertem Dienstprogramm „Option ROM“
- Warnmeldungen
- WARNING: Found virtual disks that are degraded (WARNUNG: Es wurden virtuelle Festplatten gefunden, die den Status "Degraded" (Heruntergestuft) aufweisen)
- WARNING: Found virtual disks that are Failed (WARNUNG: Es wurden virtuelle Festplatten gefunden, die fehlerhaft sind)
- WARNING: Found virtual disks that are degraded and failed (WARNUNG: Es wurden virtuelle Festplatten gefunden, die den Status „Degraded“ (Heruntergestuft) oder „Failed“ (Fehlerhaft) aufweisen)
- Offline-Status von Samsung 1733- oder 1735-Laufwerken
- Weitere Fehlermeldungen, die im BIOS-Bildschirm angezeigt werden
- BSOD wird während des Starts auf dem NVMe-Konfigurationsserver festgestellt
- Fehler bei der Erstellung der Speicherauszugsdatei
- In S140 werden nicht mehr als zehn virtuelle Festplatten im BIOS-Konfigurationsdienstprogramm oder Strg+R angezeigt.
- Virtuelle Festplatten können nicht gelöscht werden, wenn mehr als 30 virtuelle Festplatten im System vorhanden sind.
- Wiederherstellungsstatus der virtuellen Festplatte im BIOS-Konfigurationsdienstprogramm (
) oder in UEFI HII
- Physische Festplatte – zugehörige Fehler
- Die physische Festplatte ist ausgefallen
- Physische Festplatte kann nicht initialisiert werden
- Status-LED funktioniert nicht
- Die Funktion zum Blinken und Deaktivieren des Blinkens funktioniert nicht auf PowerEdge R740
- NVMe-PCIe-SSD-Firmware kann nicht mit dem Dell Aktualisierungspaket aktualisiert werden
- Installation von Treibern von Fremdherstellern für NVMe PCIe SSD schlägt fehl
- NVMe-PCIe-SSD für die Installation des Betriebssystems konnte nicht gefunden werden
- Virtuelle Festplatten – Zugehörige Fehler
- Beim Erstellen einer virtuellen Festplatte für Linux werden veraltete Partitionen aufgelistet.
- Virtuelle Festplatte nach Neuerstellung mit dem globalen Hot Spare wird in HII oder iDRAC nicht als online aufgeführt.
- Die Größenangabe der virtuellen Festplatte in Dezimalstellen wird während der Erstellung einer virtuellen Festplatte nicht unterstützt.
- Virtuelle Festplatte kann nicht erstellt werden
- Die physische Festplatte wird nicht angezeigt
- Zu wenig freier Speicherplatz auf den ausgewählten physischen Festplatten
- Falsche Anzahl an physischen Festplatten für das gewünschte RAID-Level ausgewählt
- Die gewünschte physische Festplatte steht nicht zur Verfügung
- Das System weist bereits die maximale Anzahl von 30 virtuellen Festplatten auf
- Eine virtuelle Festplatte weist den Zustand "Degraded" (Heruntergestuft) auf.
- Einer virtuellen Festplatte kann kein dediziertes Hot Spare zugewiesen werden
- Der RAID-Level gestattet nicht, dass ein dediziertes Hot Spare erstellt wird
- Die zugewiesene physische Festplatte verfügt nicht über ausreichend Kapazität, um als ein dediziertes Hot Spare zugewiesen zu werden
- Die physische Festplatte ist bereits Teil der virtuellen Festplatte
- Die physischen Festplatten weisen unterschiedliche Typen auf
- Globales Hot Spare kann nicht erstellt werden
- Es gibt keine leeren physischen Festplatten oder die physischen Festplatten wurden noch nicht in RAID-fähige Festplatten konvertiert
- Die physische Festplatte ist bereits Teil der virtuellen Festplatte
- Die als globales Hot Spare zugewiesene physische Festplatte ist ausgefallen
- Die als globales Hot Spare zugewiesene physische Festplatte fehlt
- Ein dediziertes Hot Spare ist ausgefallen
- Fehlerhafte oder heruntergestufte virtuelle Festplatte
- Eine virtuelle Festplatte kann auf den ausgewählten physischen Festplatten nicht erstellt werden
- Aus des NVMe PCIe-SSDs erstelltes RAID-Laufwerk erscheint nicht in der Betriebssystemumgebung, sordern wird als partitionierte Datenträger angezeigt
- Online-Kapazitätserweiterung oder Neukonfiguration kann auf einer virtuellen Festplatte nicht ausgeführt werden
- RAID kann nicht auf NVMe PCIe-SSD mit dem RAID-Konfigurationsdienstprogramm eines Drittanbieters konfiguriert werden
- Wie Sie Hilfe bekommen
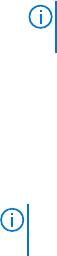
6. Drücken Sie die C-Taste, um den Vorgang zu bestätigen.
Anzeigen von Details physischer Festplatten
1. Rufen Sie das BIOS Configuration Utility (BIOS-Konfigurationsdienstprogramm) auf. Siehe Starten des BIOS-
Konfigurationsdienstprogramms auf Seite 23.
2. Klicken Sie im Feld Main Menu (Hauptmenü) auf View Physical Disk Details (physikalische Festplattendetails anzeigen) und
drücken Sie die <Eingabetaste>.
3. Wählen Sie mit den Pfeiltasten eine physische Festplatte aus.
4. Die folgenden Details der physischen Festplatten werden angezeigt:
a. Anzahl der physischen Festplatte
b. Kanalnummer
c. Größe der physischen Festplatten
d. Status der physischen Festplatte: Non-RAID/Ready/Online (Non-RAID/Bereit/Online)
e. Größe des freien Speicherplatzes
f. Hersteller und Modellnummer
g. World Wide Address
h. SATA Cache-Richtlinie (Aktiviert oder Deaktiviert)
i. S.M.A.R.T Status: Fehler (falls eine Festplatte mit einem S.M.A.R.T.-Fehler erkannt wurde)
5. Drücken Sie die <Esc>-Taste, um zum Hauptfenster zurückzukehren.
Anzeigen der Details zu virtuellen Festplatten
1. Rufen Sie das BIOS Configuration Utility (BIOS-Konfigurationsdienstprogramm) auf. Siehe Starten des BIOS-
Konfigurationsdienstprogramms auf Seite 23.
2. Klicken Sie im Bildschirm Main Menu (Hauptmenü) auf View Virtual Disk Details (Details zu virtuellen Festplatten anzeigen) und
drücken Sie die <Eingabetaste>.
3. Wählen Sie mit den Pfeiltasten eine virtuelle Festplatte aus.
4. Folgende Einzelheiten der virtuellen Festplatten werden angezeigt:
a. Nummer der virtuellen Festplatte
b. RAID-Level
c. Size (Größe)
d. Status (Read Ahead/Write Back (Vorauslesen/Rückschreiben), No Read Ahead/Write Back (Kein Vorauslesen/
Rückschreiben), Read Ahead/Write Through (Vorauslesen/Durchschreiben), No Read Ahead/Write Through (Kein
Vorauslesen/Durchschreiben)).
5. Drücken Sie die <Esc>-Taste, um zum Hauptfenster zurückzukehren.
ANMERKUNG:
Das Feld Physical Disks (Physikalische Festplatten) zeigt die physikalischen Festplatten an, die sich auf der
virtuellen Festplatte befinden, und kennzeichnet sie mit grüner Textfarbe.
Erneutes Scannen der Festplatten
Diese Option ermöglicht das Anzeigen der Liste der vorhandenen physischen und virtuellen Festplatten.
ANMERKUNG:
Bei Ausführung der Option „Rescan disks“ (Laufwerke neu einlesen) kann es 10 bis 20 Sekunden dauern, bis die Liste
der Laufwerke angezeigt wird. Die genaue Dauer hängt davon ab, wie viele Laufwerke im System verfügbar sind.
1. Öffnen Sie das Dell PERC S140 Configuration Utility (Dell PERC S140-Konfigurationsdienstprogramm). Weitere Informationen
finden Sie unterAufrufen des DELL PERC S140-Konfigurationsprogramms auf Seite 29.
2. Klicken Sie auf Controller Management (Controllerverwaltung) > Rescan Disks (Festplatten erneut scannen) aus.
Der Bildschirm Rescan Disks (Festplatten erneut scannen) wird angezeigt. Er enthält Informationen zu den neuesten physischen
Festplatten- und virtuellen Festplatten-Konfigurationen.
Das BIOS-Konfigurationsdienstprogramm
27