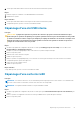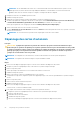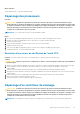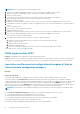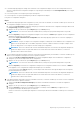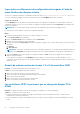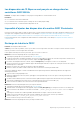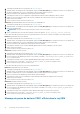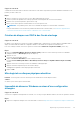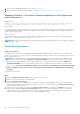Users Guide
Les disques durs de 12 Gbps ne sont pas pris en charge dans les
contrôleurs RAID SAS 6ir
Problème : les disques durs de 12 Gbps ne sont pas pris en charge dans les contrôleurs RAID SAS 6ir.
Résolution :
● Les contrôleurs fonctionnent normalement.
● Les contrôleurs SAS 6ir assurent la prise en charge de vitesses allant jusqu’à 3 Gbps.
Pour plus d’informations, voir la documentation du produit SAS 6ir.
Impossible d’ajouter des disques durs à la matrice RAID 10 existante
Créez une nouvelle matrice RAID 1 ou RAID 50, puis assurez-vous que le disque virtuel dispose de l’espace de partition maximum. Pour en
savoir plus sur la configuration d’une matrice RAID, voir les rubriques Configuration de RAID à l’aide d’OpenManage Server Administrator,
Configuration de RAID à l’aide de l’utilitaire Unified Server Configurator ou Configuration de RAID à l’aide de Lifecycle Controller.
Pour plus d’informations sur la configuration de RAID à l’aide d’un contrôleur PERC, voir la rubrique Configuration de RAID à l’aide d’un
contrôleur PERC.
Décharge de la batterie PERC
Problème : décharge de la batterie PERC
Solution : pour résoudre ce problème, mettez à jour le BIOS et le micrologiciel de la carte PERC. Les étapes suivantes montrent comment
mettre à jour le BIOS et le micrologiciel de la carte PERC :
Il existe quatre méthodes pour mettre à jour le BIOS, que vous trouverez ci-dessous :
Méthode 1 : instructions du package de mise à jour Dell pour UEFI.
1. Téléchargez le package de mise à jour du BIOS sur Dell.com/support.
2. Lorsque la fenêtre Export Compliance Disclaimer (Avis de non-responsabilité) en matière de conformité à l'exportation s'affiche, lisez le
contrat de licence et, si vous en acceptez les termes, cliquez sur I agree (J'accepte).
3. La fenêtre Téléchargement du fichier s'affiche, cliquez sur Enregistrer pour enregistrer le fichier sur votre disque dur.
4. Vous pouvez mettre à jour le BIOS à l'aide d'un support de démarrage du shell UEFI, tel qu'une clé USB. Copiez le fichier sur le support
de démarrage avec le shell UEFI.
5. Démarrez le système sur le shell UEFI en utilisant le support de démarrage.
6. Exécutez le fichier exécutable .efi dans le shell UEFI. Suivez les instructions fournies par l'utilitaire flash.
Vous pouvez également charger ce fichier exécutable directement à partir du gestionnaire de démarrage du BIOS sans support de
démarrage du shell UEFI :
1. Copiez le fichier sur un périphérique USB.
2. Branchez le périphérique USB sur le système, puis appuyez sur F11 pendant le processus POST pour accéder au gestionnaire de
démarrage du BIOS.
3. Accédez au menu Utilitaires système et sélectionnez BIOS Update File Explorer (Explorateur de fichiers de mise à jour du BIOS).
4. Sélectionnez le périphérique USB et parcourez le contenu du répertoire pour trouver l'exécutable (.efi).
5. Lancez le fichier exécutable et suivez les instructions fournies par l'utilitaire flash.
Méthode 2 : Instructions du package de mise à jour Dell pour Linux DUP.
1. Téléchargez le package de mise à jour du BIOS sur Dell.com/support.
2. Quand la fenêtre Téléchargement de fichier apparaît, cliquez sur Save (Enregistrer) pour enregistrer le fichier sur votre disque dur.
3. Lisez les informations de validation en exécutant la commande "./[model]_BIOS_LX[revision].BIN--version" depuis le
shell.
4. Téléchargez et satisfaites aux conditions préalables identifiées dans les étapes ci-dessus avant de continuer.
5. Installez tous les micrologiciels de gestion des systèmes embarqués nécessaires avant cette mise à jour du BIOS.
6. Exécutez la mise à jour "./[model]_BIOS_LX[revision].BIN--version".
7. Suivez les autres invites pour effectuer la mise à jour.
Méthode 3 : instructions du package de mise à jour Dell pour Windows DUP.
Dépannage des problèmes matériels
57