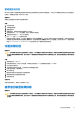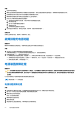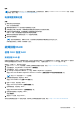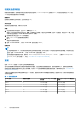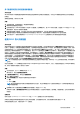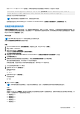Users Guide
Table Of Contents
- Dell EMC PowerEdge 服务器 故障处理指南
- 目录
- 简介
- 诊断指示灯
- 运行诊断程序
- 硬件问题故障排除
- 故障处理系统启动故障
- 外部连接故障处理
- 视频子系统故障处理
- USB 设备故障处理
- 串行输入输出设备故障处理
- NIC 故障处理
- 受潮系统故障处理
- 受损系统故障处理
- 系统电池故障处理
- 冷却问题故障处理
- 冷却风扇故障处理
- 内部 USB 闪存盘故障处理
- micro SD 卡故障处理
- 扩展卡故障处理
- 处理器故障处理
- 存储控制器故障处理
- OMSA 标记的 PERC 驱动程序
- 使用“外部配置视图”屏幕导入或清除外部配置
- 使用“虚拟磁盘管理”菜单导入或清除外部配置
- RAID 控制器 L1、L2 和 L3 高速缓存错误
- PERC 控制器不支持 NVMe PCIe 驱动器
- 12 Gbps 硬盘驱动器不支持 SAS 6iR RAID 控制器
- 硬盘驱动器无法添加到现有的 RAID 10 阵列
- PERC 电池放电
- PERC 电池故障消息显示在 ESM 日志中
- 创建非 RAID 磁盘以供存储
- 固件或物理磁盘过时
- 因外部配置而无法引导到 Windows
- 具有保留高速缓存的虚拟驱动器脱机或丢失错误消息
- 扩展 RAID 阵列
- LTO-4 磁带机在 PERC 上不支持
- H310 上 HDD 大小的限制
- 系统日志显示存储控制器的故障条目,即使其正常工作
- 硬盘驱动器故障排除
- 光驱故障处理
- 磁带备份装置故障排除
- 故障排除无电源问题
- 电源装置故障处理
- 故障排除 RAID
- 使用 PERC 配置 RAID
- 使用 Unified Server Configurator 配置 RAID
- 使用 Unified Server Configurator 配置 RAID
- 在戴尔第 13 代 PowerEdge 服务器上通过使用 ESXi 主机上的 PERCCLI 工具下载和安装 RAID 控制器日志导出
- 通过使用 Lifecycle Controller 配置 RAID
- 虚拟磁盘重新配置和容量扩展的起始和目标 RAID 级别
- 装回 RAID1 配置中的物理磁盘
- RAID 配置指南
- 重新配置或迁移虚拟磁盘
- 外部配置操作
- 查看巡检读取报告
- 一致性检查报告
- 虚拟磁盘故障排除
- 故障排除 Dell PowerEdge 服务器的 PERC 控制器上的内存或电池错误
- 分片
- RAID 划伤
- 故障排除散热问题
- 在硬件配置上重新放置 SAS IOM 存储底座时发生输入/输出错误
- 服务器管理软件问题
- 什么是不同类型的 iDRAC 许可证
- 如何激活 iDRAC 上的许可证
- 是否可以将 iDRAC 许可证从 Express 升级到 Enterprise 或 从 BMC 升级到 Express
- 如何找出缺失的许可证
- 如何使用 iDRAC Web 界面导出许可证
- 如何设置电子邮件警报
- 系统时区未同步
- 如何设置自动专用 NIC 功能
- 如何使用 Lifecycle Controller 配置网络设置
- 使用 OMSA 分配热备盘
- 存储设备运行状况
- 如何使用操作系统部署向导配置 RAID
- 物理磁盘上的外部驱动程序
- 物理磁盘报告为外部
- 如何在第 13 代 PowerEdge 服务器上更新 BIOS
- 为什么无法更新固件
- Dell EMC PowerEdge 服务器上支持的操作系统
- 无法创建分区或找到分区并且无法安装 Microsoft Windows Server 2012
- iDRAC 中的 JAVA 支持
- 如何指定语言和键盘类型
- 消息事件 ID - 2405
- 在 Microsoft Windows 操作系统上安装管理系统软件
- 在 Microsoft Windows Server 和 Microsoft Hyper-V Server 上安装管理系统软件
- 在 VMware ESXi 上安装 Systems Management 软件
- 处理器 TEMP 错误
- 在计划的警告重新引导期间 PowerEdge T130、R230、R330 和 T330 服务器可能报告严重错误
- 未检测到 SSD
- OpenManage Essentials 无法识别服务器
- 无法通过交换机连接到 iDRAC 端口
- 在 UEFI 模式中 Lifecycle Controller 无法识别 USB
- 远程桌面服务指南
- 操系统问题故障排除
- 如何在戴尔 PowerEdge 服务器上安装操作系统
- 查找 VMware 和 Windows 许可
- 蓝屏错误或 BSOD 故障排除
- 紫屏死机或 PSOD 故障排除
- Windows 操作系统无引导问题故障处理
- iDRAC 中没有 POST 问题
- 故障排除无 POST 情况
- 使用 Dell Migration Suite for SharePoint 迁移至 OneDrive for Business
- Windows
- VMware
- Linux
- 通过多种方法安装操作系统
- 获取帮助
分配热备用
步骤
1. 进入 Dell PERC 10 配置实用程序。请参阅“导航至 Dell PERC 10 配置实用程序”部分。
2. 单击 Main Menu(主菜单) > Controller Management(控制器管理) > Advanced Controller Properties(高级控制器属
性)。
3. 单击 Spare(备用)。
此时会显示以下选项列表:
注: 如果队列中存在挂起的作业,您可以删除挂起的作业并分配物理磁盘指定为热备用。这允许更换物理磁盘以开始重建过
程
● 永久热备用 — 允许您启用或禁用处理器将相同的系统底板或存储机柜磁盘插槽专用为热备用插槽的功能。
● 允许通过可恢复热备用更换成员 — 允许您启用或禁用将数据从热备用磁盘复制到物理磁盘的选项。
● 发生预测的故障时自动更换成员 - 允许您启用或禁用选项以在物理磁盘上检测到预测的故障时开始更换成员操作。
4. 选择适用的选项,然后单击 Apply Changes(应用更改)。
所做的更改已成功保存。
使用 Unified Server Configurator 配置 RAID
有关 OpenManage Server Administrator RAID Configuration 视频的更多信息,请转至 https://www.youtube.com/playlist?
list=PLe5xhhyFjDPfL6NsJ29FXLVsP9uE-AFO0。
创建虚拟磁盘快速向导
创建虚拟磁盘向导允许您选择向导类型和 RAID 级别。创建虚拟磁盘快速向导根据可用的空间和控制器要求计算相应的虚拟磁盘配
置。要自己选择虚拟磁盘配置,则选择 Advanced Wizard(高级向导)选项。
关于此任务
在 HBA 模式下运行的 PERC 硬件控制器上不支持该任务。要使用创建虚拟磁盘快速向导创建虚拟磁盘,请执行以下步骤:
步骤
1. 在 Server Administrator 页面左上角,展开 Storage(存储)。
2. 单击 PERC Controller(PERC 控制器)。
3. 单击 Virtual Disks(虚拟磁盘)。
将会显示在控制器<控制器名称>上的虚拟磁盘页。
4. 单击转到创建虚拟磁盘向导。
将会显示 Create Virtual Disk Wizard <Controller Name>(创建虚拟磁盘向导<控制器名称>)页面。
5. 从下拉列表选择 Express Wizard(快速向导)选项和 RAID level(RAID 级别)。
6. 单击 继续。
Create Virtual Disk Express Wizard - <Controller Name>(创建虚拟磁盘快速向导 — <控制器名称>)页面显示所选 RAID 级别
的属性的摘要。属性包括总线协议、条带元素大小、读取策略以及选定的物理磁盘。建议在虚拟磁盘属性的默认值中不包括
RAID 级别为所选 RAID 级别。
7. 在名称字段中,键入虚拟磁盘的名称。
虚拟磁盘名称可以仅包含字母数字字符、空格、连字符和下划线。虚拟磁盘名称的最大长度取决于控制器。在大多数情况下,最
大长度为 15 个字符。此名称不能以空格开头和结尾。
注: 戴尔建议您为每个虚拟磁盘指定唯一名称。如果您的虚拟磁盘具有相同的名称,将很难难区分生成的警报。
8. 在大小字段中,键入虚拟磁盘的大小。
虚拟磁盘大小必须介于 Size(大小)字段旁边显示的最小值和最大值之间。
在某些情况下,虚拟磁盘的容量会略微大于用户指定的大小。创建虚拟磁盘向导调整虚拟磁盘的大小,以避免造成物理磁盘的部
分空间不能使用。
9. 如果您想要更改选择,单击 Go Back To Previous Page(返回上一页)以返回到创建虚拟磁盘快速向导页。
10. 单击 Finish(完成)以完成虚拟磁盘创建或单击 Exit Wizard(退出向导)以取消虚拟磁盘创建。
58 硬件问题故障排除