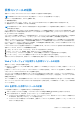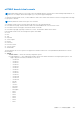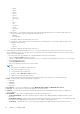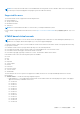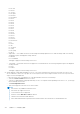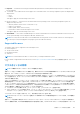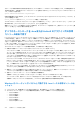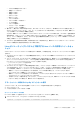Users Guide
Table Of Contents
- Integrated Dell Remote Access Controller 9ユーザーズガイド
- 目次
- iDRACの概要
- iDRAC へのログイン
- パスワードの強制変更(FCP)
- OpenID Connect を使用した iDRAC へのログイン
- Logging in to iDRAC as local user, Active Directory user, or LDAP user
- スマートカードを使用したローカルユーザーとしての iDRAC へのログイン
- シングルサインオンを使用した iDRAC へのログイン
- リモート RACADM を使用した iDRAC へのアクセス
- ローカル RACADM を使用した iDRAC へのアクセス
- ファームウェア RACADM を使用した iDRAC へのアクセス
- シンプルな2要素認証(シンプル2FA)
- RSA SecurID 2FA
- システム正常性の表示
- 公開キー認証を使用した iDRAC へのログイン
- 複数の iDRAC セッション
- セキュアなデフォルトパスワード
- デフォルト ログイン パスワードの変更
- デフォルトパスワード警告メッセージの有効化または無効化
- パスワード強度ポリシー
- IPブロック
- Webインターフェイスを使用したOS to iDRACパススルーの有効化または無効化
- RACADM を使用したアラートの有効化または無効化
- 管理下システムのセットアップ
- iDRAC IP アドレスのセットアップ
- ローカル管理者アカウント設定の変更
- 管理下システムの場所のセットアップ
- システムパフォーマンスと電力消費の最適化
- 管理ステーションのセットアップ
- 対応ウェブブラウザの設定
- Updating device firmware
- ステージングされたアップデートの表示と管理
- デバイスファームウェアのロールバック
- 簡単な復元
- 他のシステム管理ツールを使用した iDRAC の監視
- サーバ設定プロファイルのサポート - インポートおよびエクスポート
- BIOS 設定または F2 からのセキュアなブート設定
- BIOS recovery
- Plugin Management
- iDRAC の設定
- iDRAC 情報の表示
- ネットワーク設定の変更
- 暗号スイートの選択
- FIPS モード
- サービスの設定
- Using VNC client to manage remote server
- 前面パネルディスプレイの設定
- タイムゾーンおよび NTP の設定
- 最初の起動デバイスの設定
- OS から iDRAC へのパススルーの有効化または無効化
- 証明書の取得
- RACADM を使用した複数の iDRAC の設定
- ホストシステムでの iDRAC 設定を変更するためのアクセスの無効化
- OAuth 2.0を使用した委任認証
- iDRAC と管理下システム情報の表示
- iDRAC 通信のセットアップ
- DB9 ケーブルを使用したシリアル接続による iDRAC との通信
- DB9 ケーブル使用中の RAC シリアルとシリアルコンソール間の切り替え
- IPMI SOL を使用した iDRAC との通信
- IPMI over LAN を使用した iDRAC との通信
- リモート RACADM の有効化または無効化
- ローカル RACADM の無効化
- 管理下システムでの IPMI の有効化
- RHEL 6 での起動中の Linux のシリアルコンソールの設定
- RHEL 7 でのシリアルターミナルの設定
- サポート対象の SSH 暗号スキーム
- ユーザーアカウントと権限の設定
- iDRAC ユーザーの役割と特権
- ユーザー名およびパスワードで推奨される文字
- ローカルユーザーの設定
- Active Directory ユーザーの設定
- iDRAC の Active Directory 認証を使用するための前提条件
- サポートされている Active Directory 認証メカニズム
- 標準スキーマ Active Directory の概要
- 標準スキーマ Active Directory の設定
- 拡張スキーマ Active Directory の概要
- 拡張スキーマ Active Directory の設定
- Active Directory 設定のテスト
- 汎用 LDAP ユーザーの設定
- システム設定ロックダウン モード
- シングルサインオンまたはスマートカードログインのための iDRAC の設定
- アラートを送信するための iDRAC の設定
- iDRAC 9グループ マネージャー
- ログの管理
- iDRACでの電源のモニタリングと管理
- iDRAC Direct Updates
- ネットワークデバイスのインベントリ、監視、および設定
- ネットワークデバイスのインベントリと監視
- Inventorying and monitoring FC HBA devices
- Inventorying and monitoring SFP Transceiver devices
- Telemetry Streaming
- シリアル データ キャプチャ
- 仮想アドレス、イニシエータ、およびストレージターゲットのダイナミック設定
- Managing storage devices
- RAID の概念について
- 対応コントローラ
- 対応エンクロージャ
- ストレージデバイスの対応機能のサマリ
- ストレージデバイスのインベントリと監視
- ストレージデバイスのトポロジの表示
- 物理ディスクの管理
- 仮想ディスクの管理
- RAID設定機能
- コントローラの管理
- Managing PCIe SSDs
- エンクロージャまたはバックプレーンの管理
- 設定を適用する操作モードの選択
- 保留中の操作の表示と適用
- ストレージデバイス — 操作適用のシナリオ
- コンポーネント LED の点滅または点滅解除
- ウォーム リブート
- BIOS 設定
- 仮想コンソールの設定と使用
- iDRAC サービスモジュールの使用
- サーバー管理用 USB ポートの使用
- Quick Sync 2の使用
- 仮想メディアの管理
- vFlash SD カードの管理
- SMCLP の使用
- オペレーティングシステムの導入
- iDRAC を使用した管理下システムのトラブルシューティング
- iDRAC への SupportAssist の統合
- よくあるお問い合わせ(FAQ)
- 使用事例シナリオ
- アクセスできない管理下システムのトラブルシューティング
- システム情報の取得とシステム正常性の評価
- アラートのセットアップと電子メールアラートの設定
- システムイベントログと Lifecycle ログの表示とエクスポート
- iDRAC ファームウェアをアップデートするためのインタフェース
- 正常なシャットダウンの実行
- 新しい管理者ユーザーアカウントの作成
- サーバのリモートコンソールの起動と USB ドライブのマウント
- 連結された仮想メディアとリモートファイル共有を使用したベアメタル OS のインストール
- ラック密度の管理
- 新しい電子ライセンスのインストール
- 一度のホストシステム再起動における複数ネットワークカードへの IO アイデンティティ構成設定の適用
■ Alt+Tab
■ Alt+ESC
■ Ctrl+ESC
■ Alt+Space
■ Alt+Enter
■ Alt+Hyphen
■ Alt+F1
■ Alt+F2
■ Alt+F3
■ Alt+F4
■ Alt+F5
■ Alt+F6
■ Alt+F7
■ Alt+F8
■ Alt+F9
■ Alt+F10
■ Alt+F11
■ Alt+F12
■ PrntScrn
■ Alt+PrntScrn
■ F1
■ Pause
■ Tab
■ Ctrl+Enter
■ SysRq
■ Alt+SysRq
■ Win-P
○ Aspect Ratio — The HTML5 virtual console video image automatically adjusts the size to make the image visible. The following
configuration options are displayed as a drop-down list:
■ Maintain
■ Don’t Maintain
Click Apply to apply the selected settings on the server.
○ Touch Mode — The HTML5 virtual console supports the Touch Mode feature. The following configuration options are displayed
as a drop-down list:
■ Direct
■ Relative
Click Apply to apply the selected settings on the server.
● Virtual Clipboard - Virtual clipboard enables you to cut / copy / paste text buffer from virtual console to iDRAC host server. Host
server could be BIOS, UEFI or in OS prompt. This is a one-way action from client computer to iDRAC's host server only. Follow these
steps to use the Virtual clipboard:
○ Place the mouse cursor or keyboard focus on the desired window in the host server desktop.
○ Select the Console Controls menu from vConsole.
○ Copy the OS clipboard buffer using keyboard hotkeys, mouse, or touch pad controls depending on the Client OS. Or, you can type
the text manually in the text box.
○ Click Send Clipboard to Host.
○ Then, the text appears on the host server's active window.
NOTE:
○ This feature is only available in Datacenter license.
○ This feature only supports ASCII text.
○ Control characters are not supported.
○ Characters such as New line and Tab are allowed.
○ Text buffer size is limited to 4000 characters.
○ If more than maximum buffer is pasted, then the edit box in iDRAC GUI will truncate it to maximum buffer size.
286 仮想コンソールの設定と使用