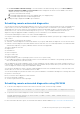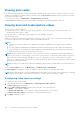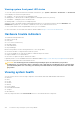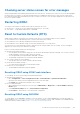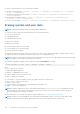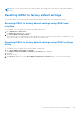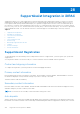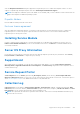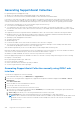Users Guide
Checking server status screen for error messages
When a flashing amber LED is blinking, and a particular server has an error, the main Server Status Screen on the LCD highlights
the affected server in orange. Use the LCD navigation buttons to highlight the affected server, then click the center button.
Error and warning messages will be displayed on the second line. For the list of error messages displayed on the LCD panel, see
the server’s Owner’s Manual.
Restarting iDRAC
You can perform a hard or soft iDRAC restart without turning off the server:
● Hard restart — On the server, press and hold the LED button for 15 seconds.
● Soft restart — Using iDRAC Web interface or RACADM.
Reset to Custom Defaults (RTD)
iDRAC firmware supports following Reset to Defaults (RTD) option to reset iDRAC settings to factory defaults:
● Reset iDRAC to factory defaults but preserve current users and network settings
● Reset iDRAC to factory defaults including user and network settings
● Reset iDRAC to factory defaults except set user name and password to 'root' and 'calvin'
You can use Reset to Custom Defaults feature to upload a custom config file and RTD to the settings. The new settings are
applied on top of preserving users and network settings.
Reset to Custom Defaults feature has following options:
● Upload Custom Default Settings —
○ You can upload custom defaults settings file. This file can be obtained by exporting config XML. The contents of the file
can be modified by customer to add or delete the settings.
○ You can upload XML file using iDRAC GUI, RACADM, or Redfish.
○ The uploaded configurations are saved in the default database.
● Save current settings as custom defaults —
○ This operation saves the current settings as default settings.
● Download custom default settings —
○ You can download config.XML for all the default settings.
● Initiate reset to custom defaults —
○ The uploaded/saved default settings are applied.
Resetting iDRAC using iDRAC web interface
To reset iDRAC, do one of the following in the iDRAC Web interface:
●
Upload Custom Defaults file:
○ Go to Configuration > Server Configuration Profile > Custom Defaults > Upload Custom Defaults
○ Upload the customized CustomConfigured.xml file from Local Share path
○ Click Apply. New Upload Custom Defaults Job is created.
● Reset to Custom Defaults:
○ When Upload Custom Defaults job is successful, go to Maintainance > Diagnostics, click Reset iDRAC to Factory
Defalts option.
○ Select Discard all settings and set to Custom default configuration.
○ Click Continue to initiate Reset to customs Defaults configuration.
Resetting iDRAC using RACADM
To restart iDRAC, use the racreset command. For more information, see the Chassis Management Controller RACADM CLI
Guide available at https://www.dell.com/cmcmanuals .For more information, see the OME - Modular for PowerEdge MX7000
Chassis RACADM CLI Guide available at https://www.dell.com/openmanagemanuals
Troubleshooting managed system using iDRAC
335