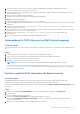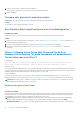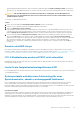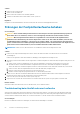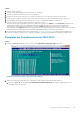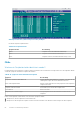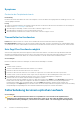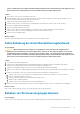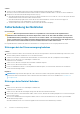Users Guide
3. Wechseln Sie in das Verzeichnis, in das Sie die Datei heruntergeladen haben. Doppelklicken Sie dann auf die neue Datei.
4. Lesen Sie die im Dialogfenster angezeigten Versionshinweise.
5. Wenn im Dialogfeld weitere erforderliche Elemente aufgeführt werden, laden Sie diese zuerst herunter und installieren Sie sie, bevor
Sie den Vorgang fortsetzen.
6. Klicken Sie auf die Schaltfläche „Install“ (Installieren).
7. Befolgen Sie die weiteren Anweisungen, um die Aktualisierung durchzuführen.
Methode 2: Linux-Aktualisierungspaket:
1. Laden Sie das BIOS-Aktualisierungspaket unter Dell.com/support herunter.
2. Klicken Sie auf Save (Speichern), sobald das Fenster „File Download“ (Dateidownload) angezeigt wird, um die Datei auf der Festplatte
zu speichern.
3. Führen Sie über die Shell den Befehl „/SAS-RAID_Firmware_XXXXX_LN_XXXXX.BIN--version“ aus und lesen Sie sich die
angezeigten Versionshinweise durch.
4. Wenn im vorgenannten Schritt Dateien angezeigt werden, die für diese Aktualisierung erforderlich sind, laden Sie diese zuerst herunter
und installieren Sie sie, bevor Sie den Vorgang fortsetzen.
5. Führen Sie über die Shell den Befehl „./SAS-RAID_Firmware_XXXXX_LN_XXXXX.BIN“ aus, um die Aktualisierung
durchzuführen.
6. Befolgen Sie die weiteren Anweisungen, um die Aktualisierung durchzuführen.
Fehlermeldung für PERC-Akku wird im ESM-Protokoll angezeigt
Info über diese Aufgabe
Wenn für den PERC-Akku ein Fehler im ESM-Protokoll angezeigt wird und kein Hardwarefehler vorliegt, führen Sie die folgenden Schritte
aus:
Schritte
1. Schalten Sie das System aus und entfernen Sie das bzw. die Stromkabel aus dem System.
2. Warten Sie 30 Sekunden lang, damit der verbleibende Reststrom auf dem System abgeleitet werden kann.
3. Starten Sie das Betriebssystem und löschen Sie die Protokolle.
4. Aktualisieren Sie die iDRAC-Firmware auf die neueste Version.
ANMERKUNG: Wenn das Problem weiterhin besteht, empfiehlt Dell, den PERC und den PERC-Akku zu ersetzen.
Weitere Informationen zur Fehlerbehebung bei einem PERC-Akku finden Sie unter Additional Information for troubleshooting memory
or battery errors on the PERC controller section (Zusätzliche Informationen über die Fehlerbehebung bei Speicher- oder Akkufehlern
im Bereich des PERC-Controllers).
Erstellen von Nicht-RAID-Laufwerken für Speicherzwecke
Info über diese Aufgabe
Standardmäßig sind alle nicht konfigurierten Laufwerke RAID-fähig. Der Benutzer kann RAID-fähige Laufwerke mit der BIOS-
Konfigurations-Utility oder der UEFI/HII RAID-Konfigurations-Utility in Nicht-RAID-Laufwerke konvertieren.
Um eine nicht-RAID-fähige Festplatte zu erstellen, führen Sie die folgenden Schritte im BIOS-Konfigurationsdienstprogramm (<Strg>
<R >) durch:
Schritte
1. Markieren Sie im Bildschirm Virtual Disk Mgmnt mithilfe der Pfeiltasten den PERC 9-Adapter oder Disk Group #.
2. Drücken Sie <F2>.
Die Liste verfügbarer Aktionen wird angezeigt.
3. Klicken Sie auf Convert to Non-RAID (In nicht-RAID-fähige Festplatte konvertieren).
Das Fenster Convert RAID Capable Disks to Non-RAID (Konvertieren von RAID-fähiger Laufwerke in nicht-RAID-fähiges
Laufwerk) wird angezeigt.
4. Markieren Sie mit der Nach-unten-Taste ein verfügbares physisches Laufwerk.
Beheben von Hardwareproblemen
61