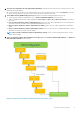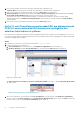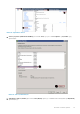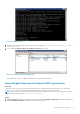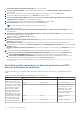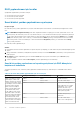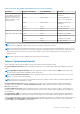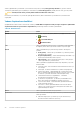Users Guide
Configuration Wizards (Yapılandırma Sihirbazları) penceresi görüntülenir.
2. Storage Configuration Wizards (Depolama Yapılandırma Sihirbazları) kısmında RAID Configuration (RAID Yapılandırması)
öğesine tıklayın.
3. Geçerli sanal disk yapılandırmasını ve disk özniteliklerini görüntülemek için RAID denetleyicisini seçin. İleri'yi tıklatın.
4. Oluşturmak istediğiniz diskin RAID düzeyini seçin ve Next (İleri) seçeneğine tıklayın.
5. Select Physical Disks (Fiziksel Diskleri Seçme) ekranında, Protocol (Protokol), Media Type (Ortam Türü) ve Encryption
capability (Şifreleme özelliği) için varsayılan değerler görüntülenir.
6. Sanal diske dahil etmek istediğiniz gerekli fiziksel diskleri seçip, Next (İleri) seçeneğine tıklayın.
7. Virtual Disk Attributes (Sanal Disk Öznitelikleri) ekranında sanal disk adını girin.
NOT: Sanal disk adı boşluk veya herhangi bir özel karakter içermemelidir.
8. Fiziksel diskin boyutunu girin.
Stripe Element Size (Şerit Öğesi Boyutu), Read Policy (Okuma Politikası), ve Write Policy (Yazma Politikası) varsayılan
olarak görüntülenir.
9. Stripe Element (Şerit Öğesi), Read Policy (Okuma Politikası) ve Write Policy (Yazma Politikası) için değerleri değiştirmek
isterseniz, gerekli değerleri ilgili açılır listelerden seçin.
Sanal disk öznitelikleri için Summary (Özet) görüntülenir.
10. Finish (Son) öğesine tıklayın.
11. RAID Configuration Warning (RAID Yapılandırma Uyarısı) penceresinde, sanal disk oluşturma işlemine devam etmek istiyorsanız
Yes (Evet) seçeneğine tıklayın.
RAID Configuration window (RAID Yapılandırma penceresi) görüntülenir. Bu işlemin tamamlanması yaklaşık bir dakika sürer.
12. Sanal diski başarıyla oluşturulduktan sonra, RAID Configuration Success(RAID Yapılandırması Başarılı) penceresi görüntülenir. OK
(Tamam)'e tıklayın.
Hardware configuration (Donanım yapılandırması) penceresine yönlendirilirsiniz. Ana sayfaya gitmek için Back (Geri) seçeneğine
tıklayın.
13. RAID işleminin başarılı olduğunu Lifecycle Log (Yaşam Döngüsü Günlüğü) bölümündeki olayları denetleyerek doğrulayabilirsiniz.
a. View Lifecycle Log History (Yaşam Döngüsü Günlüğü Geçmişini Görüntüle) seçeneğine tıklayın. View Lifecycle Log
(Yaşam Döngüsü Günlüğünü Görüntüle) penceresi görüntülenir. Bu işlemin tamamlanması birkaç dakika sürebilir.
b. View Log History (Günlük Geçmişini Görüntüle) sayfasında, RAID işleminin başarılı olup olmadığını denetleyebilirsiniz. Dell
Yaşam Döngüsü Denetleyicisi hakkında daha fazla bilgi için bkz. Dell.com/techcenter/LC.
Dell Yaşam Döngüsü Denetleyicisi RAID Yapılandırma videosu hakkında daha fazla bilgi için bkz. https://www.youtube.com/watch?
v=JFPmeHNENV4
Sanal disk yeniden yapılandırma ve kapasite genişletme için RAID
düzeylerini başlatma ve hedefleme
Sanal disk oluşturduktan sonra, sanal diski yeniden yapılandırma olanakları denetleyiciye, RAID düzeyine ve kullanılabilir fiziksel disklere
bağlıdır.
Tablo 18.
Bir sanal diski yeniden yapılandırmak için olası senaryolar
Denetleyici Başlangıç RAID Düzeyi Hedef RAID Düzeyi Yorumlar
PERC 6/E, PERC 6/I, PERC
H800 Adaptör, PERC H700
Adaptör, PERC H700 Tümleşik
ve PERC H700 Modüler, PERC
H310 Adaptör, PERC H310 Mini
Monolitik, PERC H310 Mini
Blade, PERC H710 Adaptör,
PERC H710 Mini Blade, PERC
H710 Mini Monolitik, PERC
H710P Adaptör, PERC H710P
Mini Blade, PERC H710P Mini
Monolitik, PERC H810 Adaptör,
PERC H330 Adaptör, PERC
H330 Mini Monolitik, PERC
H330 Mini Blade, PERC H330
RAID 0 RAID 1 Tek bir disk ekleyin
RAID 0 RAID 0, RAID 5 En az bir ek disk ekleyin.
RAID 0 RAID 6 RAID 6 en az 4 disk gerektirir.
RAID 0'dan RAID 6'ya yeniden
yapılandırma, en az 2 ek disk
gerektirir; bu, RAID 6 için
minimum olarak gerekli olan 4
diski aşsa bile geçerlidir.
RAID 1 RAID 0 Ek diskler ekleyerek veya
eklemeden
RAID 1 RAID 5, RAID 6 En az bir ek disk ekleyin.
76 Donanım sorunlarını giderme