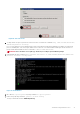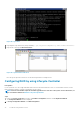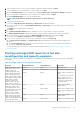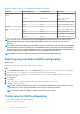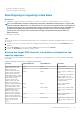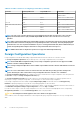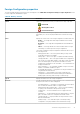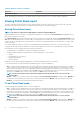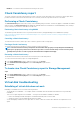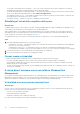Users Guide
3. Select the RAID controller to view its current virtual disk configuration and disk attributes. Click Next.
4. Select the RAID level for the virtual disk that you want to create and click Next.
5. On the Select Physical Disks screen, the default values for Protocol, Media Type, and Encryption capability are displayed.
6. Select the required physical disks that you want to include in the virtual disk, and then click Next.
7. On the Virtual Disk Attributes screen, type the virtual disk name.
NOTE: The virtual disk name should not contain any space or special characters.
8. Type the size of the physical disk.
The values for Stripe Element Size, Read Policy, and Write Policy are displayed by default.
9. If you want to change the values for Stripe Element, Read Policy and Write Policy, select the required values from the respective
drop-down lists.
The Summary of virtual disk attributes is displayed.
10. Click Finish .
11. On the RAID Configuration Warning window, click Yes if you wish to continue with the creation of virtual disk.
The RAID Configuration window is displayed. Note that this operation might take approximately one minute to complete.
12. When the virtual disk is created successfully, the RAID Configuration Success window is displayed. Click OK.
You are taken to the Hardware configuration window. Click Back to go to the home page.
13. You can verify, if the RAID operation was successful by checking the events in the Lifecycle Log.
a. Click View Lifecycle Log History. The View Lifecycle Log window is displayed. Note that this operation might take few
minutes.
b. On the View Log History page, you can verify if the RAID operation is successful. For more information about Dell Lifecycle
controller, go toDell.com/ techcenter/LC .
For more information about the Dell Lifecycle Controller RAID Configuration video, go to https://www.youtube.com/watch?
v=JFPmeHNENV4
Starting and target RAID levels for virtual disk
reconfiguration and capacity expansion
After you have created a virtual disk, the possibilities for reconfiguring the virtual disk depend on the controller, RAID level, and available
physical disks.
Table 18. Possible scenarios for reconfiguring a virtual disk
Controller Starting RAID Level Target RAID Level Comments
PERC 6/E, PERC 6/I, PERC
H800 Adapter, PERC H700
Adapter, PERC H700
Integrated, and PERC H700
Modular, PERC H310 Adapter,
PERC H310 Mini Monolithic,
PERC H310 Mini Blades, PERC
H710 Adapter, PERC H710 Mini
Blades, PERC H710 Mini
Monolithic, PERC H710P
Adapter, PERC H710P Mini
Blades, PERC H710P Mini
Monolithic, PERC H810 Adapter,
PERC H330 Adapter, PERC
H330 Mini Monolithic, PERC
H330 Mini Blades, PERC H330
Embedded, PERC H730
Adapter, PERC H730 Mini
Monolithic, PERC H730 Mini
Blades, PERC H730P Adapter,
PERC H730P Mini Monolithic,
PERC H730P Mini Blades, PERC
H730P Slim, PERC H830
RAID 0 RAID 1 Add a single disk
RAID 0 RAID 0, RAID 5 Add at least one additional disk.
RAID 0 RAID 6 RAID 6 requires a minimum of 4
disks.
Reconfiguration from RAID 0 to
RAID 6 requires at least 2
additional disks even when this
exceeds the 4-disk minimum
required by RAID 6
RAID 1 RAID 0 With or without adding
additional disks
RAID 1 RAID 5, RAID 6 Add at least one additional disk.
RAID 6 requires a minimum of 4
disks.
RAID 5 RAID 0 With or without adding
additional disks
RAID 5 RAID 5, RAID 6 Add at least one additional disk.
Troubleshooting hardware issues 73