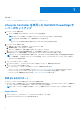Setup Guide
Table Of Contents
トピック:
• Lifecycle Controller を使用した Dell EMC PowerEdge サーバーのセットアップ
Lifecycle Controller を使用した Dell EMC PowerEdge サ
ーバーのセットアップ
1. Lifecycle Controller を開きます。
a. サーバーの電源を入れて F10 を押し、Lifecycle Controller を開きます。
メモ: BMC ユーザーの場合、F10 を押して Lifecycle Controller にアクセスすることはできません。
メモ: F10 を押し忘れた場合は、サーバを再起動して F10 を押します。
Lifecycle Controller を初めて開いた場合にのみ、[Initial Setup Wizard]が表示されます。
2. Lifecycle Controller を設定します。
a. 言語とキーボードのタイプを選択し、[Next]をクリックします。
b. 製品概要を読み、[Next]をクリックします。
c. ネットワーク設定を行い、設定を適用した後で[Next]をクリックします。
d. iDRAC ネットワーク設定と認証情報を設定して、設定を適用した後で[Next]をクリックします。
3. 適用されたネットワーク設定を確認し、[Finish]をクリックして[Initial Setup Wizard]を終了します。
メモ: Lifecycle Controller を初めて開いた場合にのみ、[Initial Setup Wizard]が表示されます。後で設定を変更する場合は、
サーバを再起動し、F10 を押して Lifecycle Controller を開き、Lifecycle Controller のホーム ページで[Settings]または
[System Setup]を選択します。
4. ファームウェアをアップデートします。
a. [Firmware Update] > [Launch Firmware Update]の順にクリックして、画面の指示に従います。
5. オペレーティング システムを導入します。
a. [OS Deployment] > [Deploy OS]の順にクリックして、画面の指示に従います。
オペレーティング システム導入の情報については、https://www.dell.com/idracmanuals で入手できる『iDRAC および
Lifecycle Controller ユーザーズ ガイド』の「オペレーティング システムの導入」の項を参照してください。
Lifecycle Controller の機能を紹介するビデオは、https://bit.ly/1Ne0Y7a でご覧ください。
推奨される追加サポート
● オペレーティング システムの導入が完了していることを確認します。
● iDRAC のパスワードを確認します。システムの前面にある情報タグを引き出して、iDRAC のデフォルト パスワードを確認しま
す。iDRAC へのログインに必要となるため、このパスワードをメモしておきます。
メモ: レガシー パスワードを選択した場合は(calvin)、情報タグの iDRAC デフォルト パスワードは空白にします。
SupportAssist
1. iDRAC にログインし、[Maintenance ] > [SupportAssist]の順にクリックします。
2. [SupportAssist Registration]ウィザードの手順に従います。
1
2