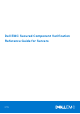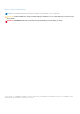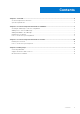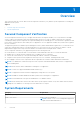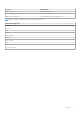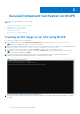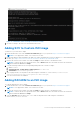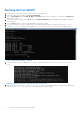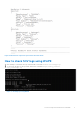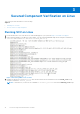Setup Guide
Table Of Contents
Running SCV on WinPE
1. Login to iDRAC in the system where you want to run the SCV application.
2. Launch the Virtual Console and click Connect Virtual Media.
3. Click on Virtual Media and under Map CD/DVD click Browse and select the ISO image for SCV and click on Map Device
and close the window.
4. In the Virtual Console window, click on Boot and select Virtual CD/DVD/ISO and click Yes on the prompt to confirm the
new boot device.
5. Click on Power and power on the system and let it boot into the ISO image.
6. Once the system boots into the ISO image, wait for the command prompt window to load into the directory X:\Dell>
7. Navigate to X:\Dell\scv and run the command scv validateSystemInventory to start the validation process.
Figure 3. Running the validation command
8. Once the system runs the SCV application successfully, it should give the result Validating System Inventory:
Match
Figure 4. Running the validation command and result is successful
9. If the result shows as Validating System Inventory: Mismatch it will specify which component has mismatched
under Mismatch Inventory Summary. For more help contact Technical Support.
8
Secured Component Verification on WinPE