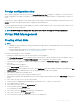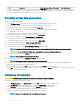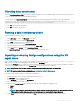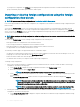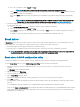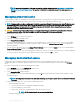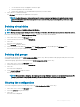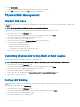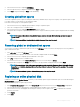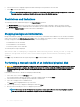Users Guide
NOTE: Importing a broken mirror is the same as importing a foreign conguration. See Importing Or Clearing Foriegn
Congurations Using VD Mgmt Menu. The imported virtual disk is in a degraded state until the missing member is
rebuilt.
Managing preserved cache
If a virtual disk goes oine or is deleted goes of missing physical disks, the controller preserves the dirty cache from the virtual disk. The
preserved dirty cache, known as pinned cache, is preserved until you import the virtual disk or discard the cache.
NOTE: Certain operations, such as creating a new virtual disk, cannot be performed if preserved cache exists. You have to enter
the BIOS Conguration Utility (<Ctrl> <R>) to resolve the situation before you boot to the operating system. Messages are
displayed notifying you that you must enter the BIOS Conguration Utility (<Ctrl> <R>) to discard the preserved cache or
import the virtual disks with the preserved cache.
CAUTION: If there are any foreign congurations, it is strongly advised that you import the foreign conguration before you
discard the preserved cache. Otherwise, you might lose data that belongs with the foreign conguration.
To manage the preserved cache:
1 On the VD Mgmt screen, click on a controller icon.
2 Press <F2> to display the available actions.
3 Select Manage Preserved Cache.
A message is displayed advising you to import the foreign conguration before you discard the preserved cache to avoid losing data
belonging to the foreign conguration. Conrm whether you want to continue. The Manage Preserved Cache screen displays the
aected virtual disks.
4 You can choose to discard the cache on the Manage Preserved Cache screen. If you press Cancel, the process is cancelled and the
Preserved Cache Retained dialog box is displayed.
If you choose to discard the cache, you are prompted to conrm your choice. If you choose to retain the cache, a message is displayed
to notify you that you cannot perform certain operations while the cache exists. Click OK to continue.
Managing dedicated hot spares
A dedicated hot spare automatically replaces a failed physical disk only in the selected disk group which the hot spare is part of.
A dedicated hot spare is used before a global hot spare is used. You can create dedicated hot spares or delete them on the VD Mgmt
screen.
Perform the following steps to create or delete dedicated hot spares:
1 On the VD Mgmt screen, select Disk Group # and press <F2>.
The available menu options are displayed.
2 Select Manage Ded. HS and press <Enter>.
A screen displays a list of the current dedicated hot spares with an X beside them and the physical disks that are available to create
dedicated hot spares.
NOTE
: The utility allows only disks of the same disk technology and of equal or greater size to be selected as dedicated
hot spare.
3 Use the following instructions to create or delete a dedicated hot spare:
• Creating a dedicated hot spare
1 Press the down-arrow key to highlight an available physical disk.
2 Press the spacebar to select the disk.
3 Repeat step 1 to step 2 for each dedicated hot spare that you want to create.
NOTE
: An X is displayed beside the selected physical disk(s).
• Deleting a dedicated hot spare
76
BIOS Conguration Utility