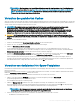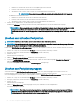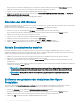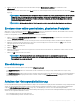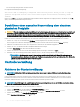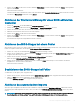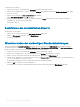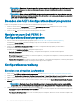Users Guide
ANMERKUNG: Um weitere Informationen zu allen Optionen zu erhalten, klicken Sie rechts oben im Browser auf Hilfe.
Die Hilfeinformationen zu den einzelnen Optionsmenüs lassen sich auch durch Herunterscrollen zu den einzelnen
Optionen anzeigen.
ANMERKUNG: Einige Optionen im UEFI RAID-Kongurationsdienstprogramm sind nur dann vorhanden, wenn der
Controller die entsprechende Funktion unterstützt. Falls die Funktion in der bestehenden Konguration unterstützt
wird, kann die Option auch grau unterlegt sein.
Beenden des UEFI-Kongurationsdienstprogramms
Führen Sie die folgenden Schritte aus, um das UEFI-Kongurationsdienstprogramm zu beenden:
1 Klicken Sie rechts unten auf Fertig stellen im Bildschirm System Setup Main Menu (Hauptmenü des System-Setups).
Zeigt eine Warnmeldung an, um Ihre Auswahl zu bestätigen.
2 Klicken Sie auf Yes (Ja), um das Kongurationsdienstprogramm zu beenden.
Navigieren zum Dell PERC 9-
Kongurationsdienstprogramm
1 Starten Sie das UEFI-Kongurationsdienstprogramm (siehe Aufrufen des UEFI-Kongurationsdienstprogramms).
Der Bildschirm Device Settings (Geräteeinstellungen) zeigt eine Liste der NIC-Ports und das Dell PERC 9-
Kongurationsdienstprogramm an.
2 Klicken Sie auf Dell PERC 9 Conguration Utility (Dell PERC 9-Kongurationsdienstprogramm), um das PERC 9-
Kongurationsdienstprogramm zu starten.
Zeigt die Liste der Conguration Options (Kongurationsoptionen) an:
• Controller Management (Controllerverwaltung) – ermöglicht das Kongurieren, Verwalten und Anzeigen der
Controllereigenschaften.
• Virtual Disk Management (Verwaltung von virtuellen Festplatten) – Ermöglicht die Konguration, Verwaltung und Anzeige der
Eigenschaften virtueller Festplatten
• Physical Disk Management (Verwaltung von physischen Festplatten) – Ermöglicht die Konguration, Verwaltung, Anzeige und
Durchführung verschiedener Vorgänge zu den Eigenschaften physischer Festplatten.
Kongurationsverwaltung
Erstellen von virtuellen Laufwerken
1 Rufen Sie das Dell PERC 9-Kongurationsdienstprogramm auf. Siehe Navigieren zum PERC 9-Kongurationsdienstprogramm.
2 Klicken Sie auf Conguration Management (Kongurationsverwaltung) > Create Virtual Disks (Virtuelle Festplatten erstellen).
3 Wählen Sie den RAID-Level, indem Sie auf das Optionsfeld neben den verfügbaren RAID-Kongurationen klicken.
4 Wenn Sie eine gesicherte virtuelle Festplatte erstellen möchten, wählen Sie die Option Secure Virtual Disk (Virtuelles Festplatte
sichern)
aus.
ANMERKUNG
: Die Option Secure Virtual Disk (Sichere virtuelle Festplatte) ist aktiviert, und nur standardmäßig
ausgewählt, wenn der Sicherheitsschlüssel konguriert wurde. Nur physische SED-Festplatten werden aufgelistet.
5 Wählen Sie eine der folgenden Kapazitäten physischer Festplatten aus:
• Uncongured Capacity (Nicht kongurierte Kapazität:): Erstellt eine virtuelle Festplatte auf nicht kongurierten physischen
Festplatten.
• Free Capacity (Freie Kapazität): Nutzt nicht verwendete physische Festplatte, die bereits Teil einer virtuellen Festplatte sind.
90
UEFI/HII RAID-Kongurationsdienstprogramm