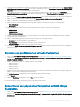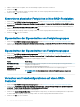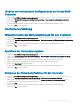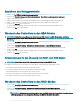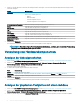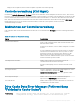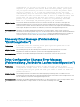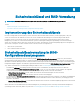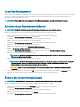Users Guide
6 Um die physischen Festplatten auszuwählen, aus denen die virtuellen Festplatten erstellt wurden, klicken Sie auf Select Physical
Disks (Physische Festplatten auswählen). Diese Option wird angezeigt, wenn Sie Uncongured Capacity (Nicht kongurierte
Kapazität) als physische Festplattenkapazität ausgewählt haben.
7 Um Festplattengruppen auszuwählen, aus denen die virtuellen Festplatten erstellt wurden, klicken Sie auf Select Disk
Group(Festplattengruppe auswählen)
. Diese Option wird angezeigt, wenn Sie Free Capacity (Freie Kapazität) als physische
Festplattenkapazität auswählen.
8 Geben Sie im Feld Virtual Disk Name (Virtueller Festplattenname) einen entsprechenden Namen für die virtuelle Festplatte ein.
9 Geben Sie die Größe der virtuellen Festplatte in das Feld Virtual Disk Size (Größe der virtuellen Festplatte) ein.
10 Wählen Sie die Einheit für die Größe der virtuellen Festplatte aus.
11 Geben Sie die Lese- und Schreibrichtlinie für die virtuelle Festplatte ein. Die Optionen für die Lese-Richtlinie lauten:
• Kein Vorauslesen
• Vorauslesen
12 Geben Sie die Schreib-Richtlinie für die virtuelle Festplatte an. Die Optionen für die Lese-Richtlinie lauten:
• Rückschreiben
• Durchschreiben
• Rückschreiben erzwingen
13 Wählen Sie die Cache-Einstellungen der virtuellen Festplatte aus. Sie können die Cache-Einstellung für die virtuelle Festplatte
entweder aktivieren oder deaktivieren.
14 Wählen Sie die Initialisierungsmethode für die virtuelle Festplatte aus. Die Optionen lauten:
• No (Nein): Die virtuelle Festplatte ist nicht initialisiert.
• Fast (Schnell): Die ersten 8 MB der virtuellen Festplatte wird initialisiert.
• Full (Vollständig): Die gesamte virtuelle Festplatte wird initialisiert.
15 Klicken Sie auf Create Virtual Disk (Virtuelles Festplatte erstellen) und die virtuellen Festplatten werden mit den angegebenen
Parametern erstellt.
Erstellen von prolbasierten virtuelle Festplatten
1 Rufen Sie das Dell PERC 9-Kongurationsdienstprogramm auf. Siehe Navigieren zum PERC 9-Kongurationsdienstprogramm.
2 Klicken Sie auf Conguration Management-(Kongurationsverwaltung) > Create Prole Based Virtual Disks (Prolbasierte
virtuelle Festplatte erstellen).
3 Wählen Sie den RAID-Typ aus. Die folgenden Optionen sind verfügbar:
• Allgemeine RAID 0
• Allgemeine RAID 1
• Allgemeine RAID 5
• Allgemeine RAID 6
4 Basierend auf dem ausgewählten RAID-Modus werden eine oder mehrere Auswahlkriterien für physische Festplatten angezeigt.
Wählen Sie je nach Ihren Anforderungen ein Kriterium aus.
Die Prole Parameters (Prolparameter) der ausgewählten Option werden angezeigt.
5 Klicken Sie auf.
6 Wählen Sie Bestätigen aus und klicken Sie auf Yes (Ja), um fortzufahren.
Die virtuelle Festplatte wird mit den Parametern des ausgewählten Prols erstellt.
Konvertieren von physischen Festplatten in RAID-fähige
Festplatten
1 Rufen Sie das Dell PERC 9-Kongurationsdienstprogramm auf. Siehe Navigieren zum PERC 9-Kongurationsdienstprogramm.
2 Klicken Sie auf Controller Management (Controller-Verwaltung) > Convert to RAID Capable Disk (In RAID-fähige Festplatte
konvertieren).
UEFI/HII
RAID-Kongurationsdienstprogramm 91