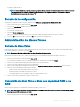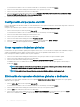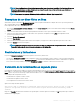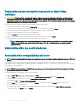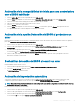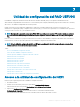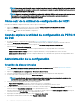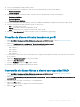Users Guide
NOTA: Para obtener más información acerca de todas las opciones, haga clic en Ayuda, disponible en la esquina superior
derecha de la pantalla del navegador. La información de ayuda para los menús de opción individual también se puede ver
desplazándose hacia abajo en cada opción.
NOTA: Algunas de las opciones de la utilidad de conguración de RAID de UEFI no están presentes si la controladora no
es compatible con la característica correspondiente. Las opciones también pueden aparecer atenuadas si la
característica es compatible con la conguración existente.
Cómo salir de la utilidad de conguración del UEFI
Para salir de la utilidad de conguración del UEFI, realice los pasos a continuación:
1 Haga clic en Finalizar en la esquina inferior derecha de la pantalla Menú principal de la conguración del sistema.
Aparece un mensaje de advertencia para conrmar su elección.
2 Haga clic en Yes (Sí) para salir de la utilidad de conguración.
Cuando explora la utilidad de conguración de PERC 9
de Dell
1 Acceda a la utilidad de conguración de UEFI. Consulte Acceso a la utilidad de conguración del UEFI.
La pantalla Conguración de dispositivos muestra una lista de puertos NIC y la utilidad de conguración de PERC 9 de Dell.
2 Para acceder a la utilidad de conguración PERC 9, haga clic en Utilidad de conguración de PERC 9 de Dell.
Muestra la lista de Opciones de conguración:
• Administración de la controladora: le permite congurar, administrar y ver las propiedades de la controladora.
• Administración de discos virtuales: le permite congurar, administrar y ver las propiedades de los discos virtuales
• Administración de discos físicos: le permite congurar, administrar, ver y realizar diversas operaciones en las propiedades de los
discos físicos.
Administración de la conguración
Creación de discos virtuales
1 Abra la Dell PERC 9 Conguration Utility (Utilidad de conguración de PERC 9 de Dell). Consulte Exploración de la PERC 9
Conguration Utility (Utilidad de conguración de PERC 9)
.
2 Haga clic en Administración de la conguración > Creación de discos virtuales.
3 Seleccione el nivel de RAID, seleccionando el botón de radio situado junto a las conguraciones RAID disponibles.
4 Si desea crear un disco virtual seguro, seleccione Disco virtual seguro.
NOTA
: La opción Proteger disco virtual está activada y seleccionada de manera predeterminada, solamente si se
conguró la clave de seguridad. Sólo se enumeran discos físicos de SED.
5 Seleccione una de las capacidades de los discos físicos siguientes:
• Capacidad no congurada: crea un disco virtual en discos físicos no congurados.
• Capacidad libre: utiliza la capacidad del disco físico sin utilizar que ya forma parte de un disco virtual.
6 Para seleccionar los discos físicos desde los que se crean discos virtuales, haga clic en Seleccionar discos físicos. Esta opción se
muestra si selecciona Capacidad no congurada como capacidad de disco físico.
7 Para seleccionar los grupos de discos desde los que se crean discos virtuales, haga clic en Seleccionar grupo de discos. Esta opción
se muestra si selecciona
Capacidad libre como capacidad de disco físico.
8 Especique un nombre para el disco virtual en el campo Nombre de disco virtual.
9 Especique el tamaño del disco virtual en el campo Tamaño de disco virtual.
88
Utilidad de conguración del RAID UEFI/HII