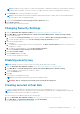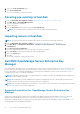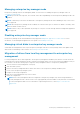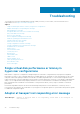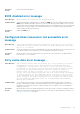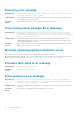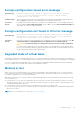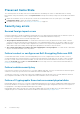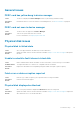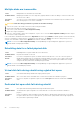Users Guide
NOTE: Passphrase is case-sensitive. You must enter minimum 8 or maximum 32 characters. Ensure that the characters
contain at least one number, one lower case letter, one upper case letter, and one non-alphanumeric character.
8. In the Confirm field, re-enter the passphrase to confirm.
NOTE: If the Passphrase entered in the Passphrase and Confirm fields do not match, then you are prompted with an
error message to enter the passphrase again.
9. Select the I recorded the Security Settings for Future Reference option.
10. Click Enable Security.
The Security Key is created successfully.
Changing Security Settings
1. Enter the Dell PERC 10 Configuration Utility. See Navigating to Dell PERC 10 configuration utility.
2. Click Main Menu > Controller Management > Advanced Controller Management > Change Security Settings.
3. Select security identifier:
a. To change the Security key Identifier enter a new key identifier in Enter a New Security Key identifier text box.
b. To keep existing key identifier, select Use the existing Security Key Identifier check box.
4. Enter the existing passphrase.
5. Set passphrase:
a. To change the security passphrase, enter a new passphrase in the Enter a New Passphrase text box. Re-enter the new
passphrase to confirm.
b. To keep the existing passphrase, select Use the existing passphrase.
6. Select I recorded the Security Settings for Future Reference.
7. Click Save Security Settings.
8. Select Confirm and then click Yes.
Security settings changed successfully.
Disabling security key
NOTE: Disabling Security Key is active if there is a security key present on the controller.
1. Enter the Dell PERC 10 Configuration Utility. See Navigating to Dell PERC 10 configuration utility.
2. Click Main Menu > Controller Management > Advanced Controller Management > Disable Security.
You are prompted to confirm whether you want to continue.
3. Select the Confirm option.
4. Click Yes.
The security key is disabled successfully.
NOTE: All virtual disks must be deleted or removed to disable security.
WARNING: Any un-configured secured disks in the system will be repurposed.
Creating secured virtual disk
To create a secured virtual disk, the controller must have a security key established first. See Creating security key.
NOTE:
Combining SAS and SATA hard drives within a virtual disk is not supported. Also, combining hard drives and Solid-
State Drives (SSDs) within a virtual disk is not supported.
After the security key is established, perform the following steps:
1. Enter the Dell PERC 10 Configuration Utility. See Navigating to Dell PERC 10 configuration utility.
2. Click Main Menu > Configuration Management > Create Virtual Disk.
For more information, see Creating the virtual disks.
Security key and RAID management
71