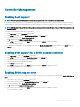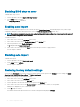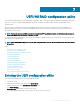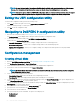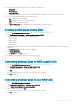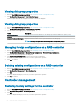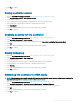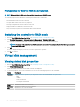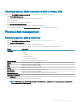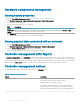Users Guide
Disabling BIOS stop on error
To disable BIOS stop on error:
1 Use the spacebar to de-select Enable BIOS Stop On Error.
2 Select Apply and press <Enter>.
The BIOS Stop On Error is disabled.
Enabling auto import
If there is a native conguration present on the controller, the option Enable Auto Import automatically imports every online foreign
conguration during boot without having the need to access the BIOS Conguration Utility (<Ctrl> <R>).
NOTE: The controller automatically imports every optimal and degraded foreign conguration without enabling the feature if
there is no native conguration on the controller.
To enable auto import:
1 Press <Ctrl> <N> to access the Ctrl Mgmt menu screen.
2 Press <Tab> to move the cursor to Enable Auto Import in the Settings box.
3 Press the spacebar to select Enable Auto Import.
An X is displayed beside Enable Auto Import.
4 Press <Tab> to move the cursor to the Apply button, and then press <Enter> to apply selection.
The auto import is enabled.
Disabling auto import
To disable auto import:
1 Use the spacebar to de-select Enable Auto Import.
2 Select Apply and press <Enter>.
The auto import is disabled.
Restoring factory default settings
You can use the Ctrl Mgmt menu screen to restore the default settings for the options in the Settings box. The settings are Enable
Controller BIOS, Enable BIOS Stop on Error, and Enable Auto Import.
Perform the following steps to restore default settings:
1 Press <Ctrl> <N> to access the Ctrl Mgmt menu screen.
2 Press <Tab> to move the cursor to the Settings box.
3 Use the spacebar to de-select the settings for the options in the Settings box.
4 Press <Tab> to move the cursor to the Factory Default box, and press <Alt>, <Enter>, or the spacebar.
A dialog box is displayed for you to conrm your choice.
5 Select Ok and press <Enter>.
The defaults are automatically selected for the controller settings and are displayed in Settings.
82
BIOS Conguration Utility