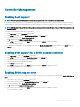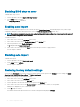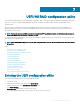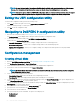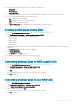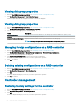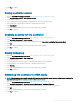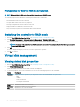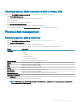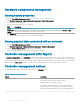Users Guide
12 Specify the write policy for the virtual disk. The options for read policy are:
• Write Back
• Write Through
• Force Write Back
13 Select the cache setting of the virtual disk. You can either enable or disable the cache setting for the virtual disk.
14 Select the virtual disk initialization method. The options are:
• No: The virtual disk is not initialized.
• Fast: The rst 8 MB of the virtual disk is initialized.
• Full: The entire virtual disk is initialized.
15 Click Create Virtual Disk and the virtual disks are created with the specied parameters.
Creating prole based virtual disks
1 Enter the Dell PERC 9 Conguration Utility. See Navigating to PERC 9 Conguration Utility.
2 Click Conguration Management > Create Prole Based Virtual Disks.
3 Select the RAID type. The following are the options available:
• Generic RAID 0
• Generic RAID 1
• Generic RAID 5
• Generic RAID 6
4 Based on the RAID mode selected, one or more the physical disk selection criteria are displayed. Select a criteria based your
requirement.
The Prole Parameters of the selected option is displayed.
5 Click Create Virtual Disk.
6 Select Conrm and click Yes to continue.
The virtual disk is created with the parameters of the prole selected.
Converting physical disks to RAID capable disk
1 Enter the Dell PERC 9 Conguration Utility. See Navigating to PERC 9 Conguration Utility.
2 Click Controller Management > Convert to RAID Capable Disk.
3 Select the physical disk to convert to RAID capable disk.
4 Click OK.
A screen is displayed asking if you are sure you want to perform the operation.
5 Click Yes to continue.
Converting physical disks to non-RAID disk
1 Enter the Dell PERC 9 Conguration Utility. See Navigating to PERC 9 Conguration Utility.
2 Click Conguration Management > Convert to Non-RAID Disk.
3 Select Select Physical Disks to Convert to Non-RAID.
4 Select the physical disk and click OK.
A screen is displayed asking if you are sure you want to perform the operation.
5 Click Yes to continue.
UEFI/HII RAID
conguration utility 85