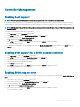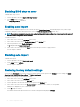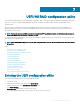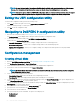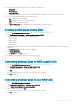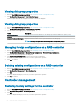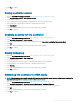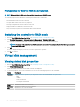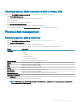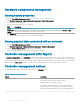Users Guide
Viewing physical disks associated with a virtual disk
1 Enter the Dell PERC 9 Conguration Utility. See Navigating to PERC 9 Conguration Utility.
2 Click Virtual Disk Management.
All the virtual disks associated with the RAID controller are displayed.
3 Click on a virtual disk.
The properties of the virtual disk are displayed.
4 Click View Associated Physical Disks.
All the physical disks that are associated with the virtual disk are displayed.
5 Select the physical disk and click View Physical Disk Properties to view the physical disk properties.
Physical disk management
Viewing physical disk properties
1 Enter the Dell PERC 9 Conguration Utility. See Navigating to PERC 9 Conguration Utility.
2 Click Physical Disk Management.
All the physical disks associated with the RAID controller are displayed.
3 To view the properties, click on the physical disk. You can view the following properties of the physical disk:
Option
Description
Operation Displays the lists of operations you can perform on the selected physical disk. The options are:
• Blink
• Unblink
• Delete Virtual Disk
• Recongure Virtual Disks
Physical Disk ID Indicates the unique identier of the physical disk.
Status Indicates the status of the physical disk.
Size Indicates the size of the physical disk.
Type Indicates the type of the physical disk.
Model Indicates the model of the physical disk.
Part Number Indicates the part number of the physical disk.
Serial Number Indicates the serial of the physical disk.
Manufacturing Date Indicates the date on which the physical disk has been manufactured
Associated Virtual Disks Displays the virtual disks associated with the physical disk.
4 Click Advanced....
The additional advanced properties of the physical disk is displayed.
NOTE
: When you select the Patrol Read option in the Advanced... section, an error message may be displayed. The
error message can be safely ignored.
UEFI/HII RAID conguration utility 89