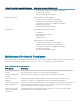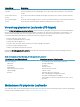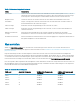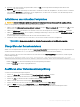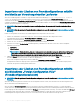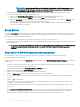Users Guide
Fremdkongurationsansicht
Wenn eine Fremdkonguration vorhanden ist, können Sie die Fremdkongurationsansicht wählen, um diese Konguration anzuzeigen. Der
Bildschirm zeigt die Fremdkonguration so, wie sie nach dem Importieren wäre. Sie können eine Vorschau auf die Fremdkonguration
ansehen, bevor Sie entscheiden, ob Sie sie importieren oder löschen.
In manchen Fällen kann eine Fremdkonguration nicht importiert werden. Wenn ein physisches Laufwerk in einem virtuellen Laufwerk neu
erstellt wird, wird der Status des physischen Laufwerks auf Neuerstellung gesetzt. Für virtuelle Laufwerke, die nicht importiert werden
können, wird keine Ziel-ID angezeigt.
Im Abschnitt „Importieren oder Löschen von Fremdkongurationen mithilfe des Bildschirms Fremdkongurationsansicht“ werden die
Vorgehensweisen zum Verwalten der Fremdkongurationen erklärt.
ANMERKUNG: Das BIOS-Kongurationsdienstprogramm (<Strg> <R>) gibt Fehlercodes für fehlgeschlagene Importvorgänge
von Fremdkongurationen aus.
Verwaltung virtueller Laufwerke
Erstellen von virtuellen Laufwerken
ANMERKUNG
:
• Die Kombination von SAS- und SATA-Laufwerken innerhalb eines virtuellen Laufwerks wird nicht unterstützt. Auch die Kombination
von Laufwerken und SSDs (Solid State Drive; Festkörper-Laufwerk) innerhalb eines virtuellen Laufwerks wird nicht unterstützt.
• Die Kombination von 4 KB-Laufwerken und 512n- oder 512e-Laufwerken innerhalb eines virtuellen Laufwerks wird nicht
unterstützt.
• Zur Erstellung gesicherter virtueller Laufwerke siehe Sicherheitsschlüssel und RAID-Verwaltung.
Führen Sie die folgenden Schritte aus, um ein virtuelles Laufwerk zu erstellen:
1 Drücken Sie während des Hostsystemstarts <Strg><R>, wenn der BIOS-Bildschirm angezeigt wird.
Der Bildschirm Virtual Disk Management (Verwaltung virtueller Laufwerke) wird angezeigt. Sind mehrere Controller vorhanden, wird
zunächst der Bildschirm mit dem Hauptmenü angezeigt. Wählen Sie einen Controller aus, und drücken Sie die <Eingabetaste>. Der
Bildschirm Virtual Disk Management (Verwaltung virtueller Laufwerke) wird für den ausgewählten Controller angezeigt.
2 Markieren Sie mit den Pfeiltasten die PERC 9-Adapter, z. B. den PERC H730P Adapter oder Disk Group #
(Festplattengruppennummer)
.
3 Drücken Sie <F2>.
Eine Liste der verfügbaren Maßnahmen wird angezeigt.
4 Wählen Sie Create New VD (Neues virtuelles Laufwerk erstellen) aus, und drücken Sie die <Eingabetaste>.
Der Bildschirm Create New VD (Neues virtuelles Laufwerk erstellen) wird angezeigt. Der Cursor bendet sich auf der Option RAID
Level. Wenn Sie ein virtuelles Laufwerk zu einer Laufwerksgruppe hinzufügen, wird der Bildschirm Add VD in Disk Group (Virtuelles
Laufwerk zu Laufwerksgruppe hinzufügen) angezeigt. Fahren Sie mit Schritt 11 fort, um die Grundeinstellungen des virtuellen
Laufwerks zu ändern.
5 Drücken Sie die <Eingabetaste>, um die möglichen RAID-Level anzuzeigen.
6 Wählen Sie durch Drücken der Nach-unten-Taste einen RAID-Level aus und drücken Sie die <Eingabetaste>.
7 Wenn Sie ein übergreifendes virtuelles Laufwerk erstellen (RAID 50 oder 60), geben Sie die Anzahl physischer Laufwerke pro
übergreifendem Laufwerk im Feld PD per Span (Physische Laufwerke pro übergreifendem Laufwerk) ein und drücken Sie die
<Eingabetaste>.
8 Drücken Sie die <Tabulatortaste>, um den Cursor auf die Liste der physischen Laufwerke zu setzen.
9 Markieren Sie mithilfe der Pfeiltaste ein physisches Laufwerk und drücken Sie die Leertaste, <Alt> oder die <Eingabetaste>, um das
Laufwerk auszuwählen.
Das
BIOS-Kongurationsdienstprogramm 75