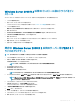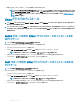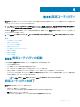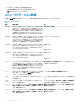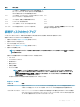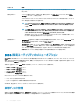Users Guide
3 もう一度 <Esc> を押すと、終了画面が表示されます。
選択内容を確認するためのダイアログボックスが表示されます。
4 OK を選択して終了し、<Enter> を押します。
メニューナビゲーション制御
次の表は、BIOS 設定ユーティリティ(<Ctrl><R>)の異なる画面の切り替えに使用できるメニューキーを示しています。
表 6. メニューナビゲーションキー
表記 意味と用途 例
右矢印キー 右矢印キーを使用しサブメニューを開き、メニューの見出しから最
初のサブメニュー、またはそのサブメニュー内の最初のアイテムに移
動します。メニューの見出しで右矢印キーを押した場合、サブメニ
ューが展開されます。もう一度押すと、サブメニューの最初のアイテ
ムに移動します。右矢印キーは、ポップアップウィンドウでメニュー一
覧を閉じるためにも使用されます。ワードラップがサポートされます。
プログラムの > 開始
左矢印キー 左矢印キーを使用して、サブメニューを閉じる、メニューアイテムから
そのアイテムのメニューの見出しに移動する、またはサブメニューから
上位レベルのメニューに移動します。メニューの見出しで左矢印キ
ーを押すと、サブメニューが折り畳まれます。もう一度押すと、上位
レベルのメニューに移動します。ワードラップがサポートされます。
コントローラ 0 ← ディスクグループ 1
上矢印キー 上矢印キーを使用し、メニュー内の上のメニューアイテム、または上
位レベルのメニューに移動します。ストライプエレメントサイズのメニュ
ーなど、ポップアップウィンドウのメニュー一覧を閉じることもできま
す。ワードラップがサポートされます。
仮想ディスク 1
↑
仮想ディスク 4
下矢印キー 上矢印キーを使用し、メニュー内の上のメニューアイテム、または上
位レベルのメニューに移動します。ストライプエレメントサイズのメニュ
ーなど、ポップアップウィンドウのメニュー一覧を閉じることもできま
す。ワードラップがサポートされます。
仮想ディスク 1
↓
仮想ディスク 4
<Enter>
メニューアイテムをハイライト表示した後、<Enter> を押してそのア
イテムを選択します。メニューアイテムのオプションメニューが開きま
す。これは、仮想ディスク番号などの特定のメニューアイテムにのみ
適用されます。仮想ディスクの書き込みポリシーなど、そのアイテム
のオプション一覧で、
ライトスルーなどの設定をハイライト表示し、
<Enter> を押して選択します。
新しい仮想ディスクの追加を選択して <Enter> を押すと、新し
い仮想ディスクを作成します。
<Esc>
ポップアップウィンドウを展開した後、<Esc> を押してウィンドウを閉
じます。続けて <Esc> を押して、BIOS 設定ユーティリティ
(<Ctrl> <R>)を終了することもできます。
<Esc> を押して仮想ディスク管理画面に戻ります。
<Tab>
<Tab> を押して、ダイアログまたはページの次のコントロールにカー
ソルが移動します。
<Tab> を押して、変更する次のパラメータにカーソルを移動させま
す。
<Shift>
<Tab>
<Shift><Tab> を押して、ダイアログまたはページの前のコントロー
ルにカーソルを移動します。
<Shift><Tab> を押して、並べ替えから、物理ディスク管理画面
で以前選択した物理ディスクへカーソルを移動させます。
<Ctrl> <N>
<Ctrl><N>を押して、メインメニュー画面の 仮想ディスク管理、物
理ディスク管理、コントローラ管理、および外部ビューの間で次の
メニュー画面に移動します。
仮想ディスク管理画面で <Ctrl><N> を押し、物理ディスク管
理画面に移動します。
<Ctrl> <P>
<Ctrl><P> を押して、メインメニュー画面の仮想ディスク管理、物
理ディスク管理、コントローラ管理、および外部ビューの間で前の
メニュー画面に移動します。
物理ディスク管理画面で <Ctrl><N> を押し、仮想ディスク管
理画面に移動します。
64
BIOS 設定ユーティリティ