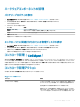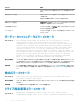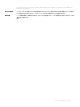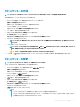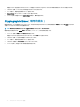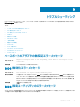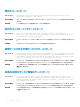Users Guide
セキュリティキーの作成
メモ: セキュリティキーの作成には、パスフレーズバックアップオプションはありません。パスフレーズは記憶する必要があります。
次の手順を実行して、コントローラにセキュリティキーを作成します。
1 ホストシステムを起動中、BIOS 画面が表示されたら <Ctrl> <R> を押します。
仮想ディスク管理画面が表示されます。
複数のコントローラがある場合は、メインメニュー画面が表示されます。
2 コントローラを選択して <Enter> を押します。
選択したコントローラ用の仮想ディスクの管理画面が表示されます。
3 <F2> を押して、実行可能な操作を表示します。
4 矢印キーを使ってセキュリティキーの管理をハイライト表示します。
5 キーの作成を選択し、<Enter> を押します。
セキュリティキーの作成画面が表示されます。カーソルは、セキュリティキー識別子にあります。
6 セキュリティキー用の識別子を入力します。
メモ: セキュリティキー識別子は、正しいセキュリティキーをコントローラに関連付けるために使用されるユーザー提供のクリアテキスト
ラベルです。
7 <Tab> を押してパスフレーズを入力します。
メモ: パスフレーズでは大文字と小文字が区別されます。8 文字 ~ 32 文字の間で入力してください。文字には、数字、小文字、大
文字、非英数字が少なくとも
1文字ずつ含まれるようにしてください。
注意: パスフレーズを忘れた場合、仮想ディスク内のデータにはアクセスできなくなります。
8 <Tab> 押して、OK を選択し設定を受け入れます。コントローラでセキュリティキーを作成しない場合は、キャンセルを選択して終了します。
セキュリティキーの変更
メモ
: コントローラにセキュリティキーがあると、キーの変更がアクティブになります。
コントローラのセキュリティキーを変更する時は、次の手順を実行します。
1 ホストシステムの起動中に、BIOS 画面が表示されたら <Ctrl> <R> を押します。
仮想ディスク管理画面が表示されます。
複数のコントローラがある場合は、メインメニュー画面が表示されます。
2 コントローラを選択して <Enter> を押します。
選択したコントローラ用の仮想ディスクの管理画面が表示されます。
3 <F2> を押して、実行可能な操作を表示します。
4 矢印キーを使ってセキュリティキーの管理をハイライト表示します。
5 キーの変更 を選択し、<Enter> を押します。
セキュリティキーの変更画面が表示されます。カーソルは、セキュリティキー識別子にあります。
6 セキュリティキー用の識別子を入力します。
7 <Tab> を押して新しいパスフレーズを入力します。
メモ:
• コントローラのセキュリティキーを変更するには、現在のパスフレーズを提供する必要があります。
• パスフレーズは大文字と小文字が区別されます。8 文字 ~ 32 文字の間で入力してください。文字には、数字、小文字、大文字、
非英数字が少なくとも1文字ずつ含まれるようにしてください。
セキュリティキーおよび RAID 管理
95