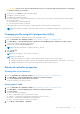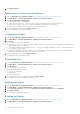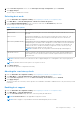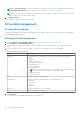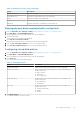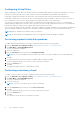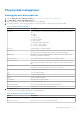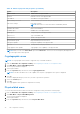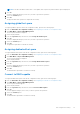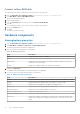Users Guide
Table Of Contents
- Dell EMC PowerEdge RAID Controller 10 User’s Guide PERC H345, H740P, H745, H745P MX, and H840
- Contents
- Overview
- Getting Started
- Features
- Controller features
- Virtual disk features
- Hard drive features
- Fault tolerance
- Operating system device enumeration
- Controller mode
- Non-RAID disk
- Deploying the PERC card
- Removing the PERC H345 adapter
- Installing the PERC H345 adapter
- Removing the PERC H345 front card
- Installing the PERC H345 front card
- Removing the PERC H740P adapter
- Installing the PERC H740P adapter
- Removing the PERC H740P mini monolithic
- Installing the PERC H740P mini monolithic
- Removing the PERC H745 adapter
- Installing the PERC H745 adapter
- Removing the PERC H745 front card
- Installing the PERC H745 front card
- Removing the PERC H745P MX adapter card
- Installing the PERC H745P MX adapter card
- Removing the PERC H840 card
- Installing the PERC H840 card
- Part replacement of a PERC card in eHBA mode
- Part replacement of a PERC card in RAID mode with another in eHBA mode
- Driver installation
- Creating the device driver media
- Windows driver installation
- Installing the driver during a Windows Server 2012 R2 and newer installation
- Installing the driver after Windows Server 2012 R2 and newer installation
- Updating PERC 10 driver for existing Windows Server 2012 R2 and newer
- Linux driver installation
- Firmware
- HII configuration utility
- Entering the HII configuration utility
- Exiting the HII configuration utility
- Navigating to Dell PERC 10 configuration utility
- HII Configuration utility dashboard view options
- Configuration management
- Controller management
- Virtual disk management
- Physical disk management
- Hardware components
- Security key management in the HII configuration utility
- Security key and RAID management
- Security key implementation
- Local Key Management
- Creating security key
- Changing Security Settings
- Disabling security key
- Create secured virtual disk
- Secure non-RAID disks
- Secure preexisting virtual disk
- Importing secure virtual disk
- Import secured non-RAID disk
- Dell EMC OpenManage Secure Enterprise Key Manager
- Troubleshooting
- Single virtual disk performance or latency in hypervisor configurations
- Adapter at baseport not responding error message
- BIOS disabled error message
- Configured disks removed or not accessible error message
- Dirty cache data error message
- Discovery error message
- Drive Configuration Changes Error Message
- Windows operating system installation errors
- Firmware fault state error message
- Extra enclosure error message
- Foreign configuration found error message
- Foreign configuration not found in HII error message
- Degraded state of virtual disks
- Memory errors
- Preserved Cache State
- Security key errors
- General issues
- Physical disk issues
- Physical disk in failed state
- Unable to rebuild a fault tolerant virtual disk
- Fatal error or data corruption reported
- Physical disk displayed as blocked
- Multiple disks are inaccessible
- Rebuilding data for a failed physical disk
- Virtual disk fails during rebuild using a global hot spare
- Dedicated hot spare disk fails during rebuild
- Redundant virtual disk fails during reconstruction
- Virtual disk fails rebuild using a dedicated hot spare
- Physical disk takes a long time to rebuild
- SMART errors
- Replace member errors
- Linux operating system errors
- Drive indicator codes
- HII error messages
- Appendix RAID description
- Getting help
- Documentation resources
5. Click Apply Changes.
Enabling physical disk power management
1. Enter the Dell PERC 10 Configuration Utility. See Navigating to Dell PERC 10 configuration utility.
2. Click Main Menu > Controller Management > Advanced Controller Properties.
3. Click Physical Disk Power Management.
The following list of options is displayed:
● Time Interval for Spin Down — allows the user to specify the delay time before a disk is spun down.
● Spin Down Hot Spare — allows you to enable or disable the spin down of hot spare disks.
● Spin Down Unconfigured Good — spin down of un-configured disks.
4. Select the applicable options and click Apply Changes.
The changes made are saved successfully.
Configuring hot spare
1. Enter the Dell PERC 10 Configuration Utility. See Navigating to Dell PERC 10 configuration utility.
2. Click Main Menu > Controller Management > Advanced Controller Properties.
3. Click Spare.
The following list of options are displayed:
● Persistent Hot Spare — allows you to enable or disable the ability to have same system backplane or storage enclosure
disk slots dedicated as hot spare slots.
● Allow Replace Member with Revertible Hot Spare — allows you to enable or disable the option to copy the data form a
hot spare disk to physical disk.
● Auto Replace Member on Predictive Failure — allows you to enable or disable the option to start a Replace Member
operation if a predictive failure error is detected on a physical disk.
4. Select the applicable option and click Apply Changes.
The changes made are saved successfully.
Setting task rates
1. Enter the Dell PERC 10 Configuration Utility. See Navigating to Dell PERC 10 configuration utility.
2. Click Main Menu > Controller Management > Advanced Controller Properties.
3. Click Task Rates.
The following options are displayed:
● Background Initialization (BGI) Rate
● Consistency Check Rate
● Rebuild Rate
● Reconstruction Rate
4. You can make the necessary changes and then click Apply Changes.
The task rates operation is completely successfully.
Enabling auto import
1. Enter the Dell PERC 10 Configuration Utility. See Navigating to Dell PERC 10 configuration utility.
2. Click Main Menu > Controller Management > Advanced Controller Properties.
3. In the Controller Properties section, set the Auto Import Foreign Configuration option to Enabled.
4. Click Apply Changes.
The auto import is enabled successfully.
Disabling auto import
1. Enter the Dell PERC 10 Configuration Utility. See Navigating to Dell PERC 10 configuration utility.
2. Click Main Menu > Controller Management > Advanced Controller Properties.
62
HII configuration utility