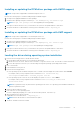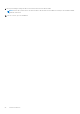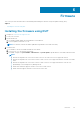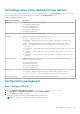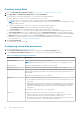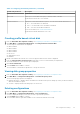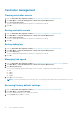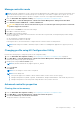Users Guide
Creating virtual disks
1. Enter the Dell PERC 10 Configuration Utility. See Navigating to Dell PERC 10 configuration utility.
2. Click Main Menu > Configuration Management > Create Virtual Disk.
The following list of options are displayed for you to define the virtual disk parameters:
● Select RAID level — allows you to choose the RAID level of your choice.
● Secure Virtual Disk — If you want to create a secured virtual disk, select Secure Virtual Disk.
NOTE: The Secure Virtual Disk option is enabled by default, only if the security key has been configured. Only SED
physical disks are listed.
● Select Physical Disks From — allows you to select one of the physical disk capacities:
○ Unconfigured Capacity: creates a virtual disk on unconfigured physical disks.
○ Free Capacity: utilizes unused physical disk capacity that is already part of a disk group.
● Select Physical Disks — If you want to select the physical disks from which the virtual disks are being created, click
Select Physical Disks. This option is displayed if you select Unconfigured Capacity as your physical disk capacity.
● Select Disk Groups — If you want to select the disk groups from which the virtual disks are being created, click Select
Disk Group. This option is displayed if you select Free Capacity as your physical disk capacity.
● Configure Virtual Disk Parameters — allows you to set the virtual disk parameters when creating the virtual disk. For
more information, see Configuring virtual disk parameters.
3. Click Create Virtual Disk.
The virtual disk is created successfully.
Configuring virtual disk parameters
1. Create a virtual disk, see Creating the virtual disks.
The Configure Virtual Disk Parameters section is displayed on the Create Virtual Disk screen.
2. In the Configure Virtual Disk Parameters section, you can set the following virtual disk parameters:
Table 9. Configuring virtual disk parameters
Virtual disk parameters Description
Virtual Disk Name Allows you to enter the name for the virtual disk
NOTE: Allowed characters are A-Z, a-z, 0-9, underscore (_), and hyphen (-) only.
Virtual Disk Size Displays the maximum capacity available for the virtual disk
Virtual Disk Size Unit Displays the virtual disk storage space in megabytes, gigabytes, and terabyte
Strip Element Size Allows you to select the strip element size The disk striping involves partitioning each
physical disk storage space in stripes of the following sizes: 64 KB, 128 KB, 256 KB, 512
KB, and 1 MB
By default, the strip element size is set to 256 KB.
Read Policy Displays the controller read policy You can set the read policy to:
● No read ahead—specifies that the controller does not use read ahead for the current
virtual disk.
● Read ahead—specifies that the controller uses read ahead for the current virtual disk.
Read ahead capability allows the controller to read sequentially ahead of requested
data and store the additional data in the cache memory, anticipating that the data is
required soon.
By default, the read cache policy is set to read ahead.
Write Policy Displays the controller write cache policy You can set the write policy to:
● Write through—the controller sends a data transfer completion signal to the host
when the disk subsystem has received all the data in a transaction.
● Write back—the controller sends a data transfer completion signal to the host when
the controller cache has received all the data in a transaction.
56 HII configuration utility