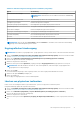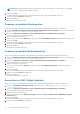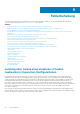Users Guide
6. Wenn Sie die vom Controller erzeugte Passphrase verwenden möchten, klicken Sie auf Suggest Passphrase (Passphrase
vorschlagen) .
Dadurch wird automatisch eine vom Controller vorgeschlagene Passphrase zugewiesen.
7. Geben Sie die Passphrase in das Feld Passphrase ein.
ANMERKUNG: Dabei wird zwischen Groß- und Kleinschreibung unterschieden. Sie müssen mindestens 8 und maximal 32
Zeichen eingeben. Stellen Sie sicher, dass die Zeichen mindestens eine Zahl, einen Kleinbuchstaben, einen Großbuchstaben und
ein nicht alphanumerisches Zeichen enthalten.
8. Geben Sie zur Bestätigung im Feld Confirm (Bestätigen) die Passphrase erneut ein.
ANMERKUNG: Wenn die in den Feldern „Passphrase“ und „Bestätigen“ eingegebenen Passphrases nicht übereinstimmt, werden
Sie mit einer Fehlermeldung aufgefordert, die Passphrase erneut einzugeben.
9. Wählen Sie die Option I recorded the Security Settings for Future Reference (Ich habe die Sicherheitseinstellungen zur späteren
Verwendung gespeichert) aus.
10. Klicken Sie auf Enable Security (Sicherheit aktivieren).
Der Sicherheitsschlüssel wird erstellt.
Ändern von Sicherheitseinstellungen
1. Öffnen Sie Dell PERC 10 Configuration Utility (Dell PERC 10-Konfigurationsdienstprogramm). Weitere Informationen finden
Sie unter Navigieren zum Dell PERC 10-Konfigurationsdienstprogramm.
2. Klicken Sie auf Main Menu (Hauptmenü) > Controller Management (Controller-Verwaltung) > Advanced Controller
Management (Erweiterte Controller-Verwaltung) > Change Security Settings (Sicherheitseinstellungen ändern).
3. Wählen Sie die Sicherheitskennung:
a. Um die Sicherheitsschlüsselkennung zu ändern, geben Sie eine neue Schlüsselkennung in das Textfeld Enter a New Security
Key identifier (Neue Sicherheitsschlüsselkennung eingeben) ein.
b. Um die vorhandene Schlüsselkennung weiterhin zu verwenden, aktivieren Sie das Kontrollkästchen Use the existing Security
Key Identifier (Vorhandene Sicherheitsschlüsselkennung verwenden).
4. Geben Sie die vorhandene Passphrase ein.
5. Legen Sie die Passphrase fest:
a. Um die Sicherheitspassphrase zu ändern, geben Sie eine neue Passphrase in das Textfeld Enter a New Passphrase (Neue
Passphrase eingeben) ein. Geben Sie die neue Passphrase erneut ein, um sie zu bestätigen.
b. Um die vorhandene Passphrase weiterhin zu verwenden, wählen Sie Use the existing passphrase (Vorhandene Passphrase
verwenden).
6. Wählen Sie I recorded the Security Settings for Future Reference (Ich habe die Sicherheitseinstellungen zur späteren
Verwendung gespeichert) aus.
7. Klicken Sie auf Save Security Settings (Sicherheitseinstellungen speichern).
8. Wählen Sie Confirm (Bestätigen) und klicken Sie dann auf Yes (Ja).
Die Sicherheitseinstellungen wurden erfolgreich geändert.
Deaktivieren von Sicherheitsschlüsseln
ANMERKUNG:
Die Option „Disabling Security Key“ (Sicherheitsschlüssel deaktivieren) ist aktiv, wenn ein Sicherheitsschlüssel auf
dem Controller vorhanden ist.
1. Öffnen Sie die Dell PERC 10 Configuration Utility. Weitere Informationen finden Sie unter Navigieren zum Dell PERC 10-
Konfigurationsdienstprogramm.
2. Klicken Sie auf Hauptmenü Controller-Verwaltung Erweiterte Controller-Verwaltung Sicherheit deaktivieren.
Sie werden dazu aufgefordert, zu bestätigen, ob Sie mit dem Vorgang fortfahren möchten.
3. Wählen Sie die Option Confirm (Bestätigen) aus.
4. Klicken Sie auf Yes (Ja).
Der Sicherheitsschlüssel wird deaktiviert.
ANMERKUNG: Alle virtuellen Laufwerke müssen gelöscht oder entfernt werden, damit die Sicherheit deaktiviert wird.
76 Sicherheitsschlüssel und RAID-Verwaltung