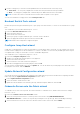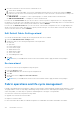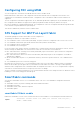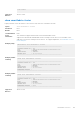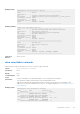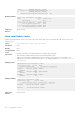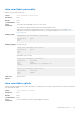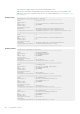Users Guide
Table Of Contents
- Dell EMC SmartFabric OS10 User Guide Release 10.5.0
- Change history
- Getting Started with Dell EMC SmartFabric OS10
- CLI Basics
- CONFIGURATION mode
- Check device status
- Command help
- Candidate configuration
- Copy running configuration
- Restore startup configuration
- Reload system image
- Filter show commands
- Common OS10 commands
- boot
- commit
- configure
- copy
- delete
- dir
- discard
- do
- end
- exit
- hostname
- license
- lock
- management route
- move
- no
- ping
- ping6
- reload
- show boot
- show candidate-configuration
- show environment
- show inventory
- show ip management-route
- show ipv6 management-route
- show license status
- show running-configuration
- show startup-configuration
- show system
- show version
- start
- system
- system-cli disable
- system-user linuxadmin disable
- system identifier
- terminal
- traceroute
- unlock
- username password role
- write
- Advanced CLI tasks
- Dell EMC SmartFabric OS10 zero-touch deployment
- Dell EMC SmartFabric OS10 provisioning
- SmartFabric Services
- SmartFabric Services personalities
- SmartFabric Services for leaf and spine
- SmartFabric Services Components
- SmartFabric Services logical entities
- Backup and Restore of fabric state
- Enable SmartFabric Services on the switches
- SmartFabric Services Graphical User Interface
- Configure SmartFabric Services initial setup
- Update Default Fabric, Switch Names, and Descriptions wizard
- Create Uplink for External Network Connectivity wizard
- Breakout Switch Ports wizard
- Configure Jump Host wizard
- Update Network Configuration wizard
- Onboard a Server onto the Fabric wizard
- Edit Default Fabric Settings wizard
- Restore wizard
- Fabric operations and life cycle management
- Configuring FEC using MSM
- SFS Support for MSTP on Layer3 fabric
- SmartFabric commands
- smartfabric l3fabric enable
- smartfabric vlti
- show smartfabric cluster
- show smartfabric cluster member
- show smartfabric details
- show smartfabric networks
- show smartfabric nodes
- show smartfabric personality
- show smartfabric uplinks
- show smartfabric validation-errors
- show smartfabric discovered-server
- show smartfabric discovered-server discovered-server-interface
- show smartfabric configured-server
- show smartfabric configured-server configured-server-interface
- SmartFabric Director
- System management
- System banners
- User session management
- Telnet server
- Simple Network Management Protocol
- System clock
- Network Time Protocol
- Dynamic Host Configuration Protocol
- Packet format and options
- DHCP server
- Automatic address allocation
- Hostname resolution
- Manual binding entries
- View DHCP Information
- DHCP relay agent
- DHCP snooping
- System domain name and list
- DHCP commands
- DHCP relay commands
- DHCP server commands
- DHCP snooping commands
- arp inspection
- arp inspection-trust
- arp inspection violation logging
- clear ip arp inspection statistics
- clear ip dhcp snooping binding
- ip dhcp snooping (global)
- ip dhcp snooping (interface)
- ip dhcp snooping binding
- ip dhcp snooping trust
- ip dhcp snooping verify mac-address
- show ip arp inspection database
- show ip arp inspection statistics
- show ip arp inspection logging
- show ip dhcp snooping binding
- DNS commands
- Interfaces
- Ethernet interfaces
- Unified port groups
- Z9264F-ON port-group profiles
- Port-groups on S5200F-ON switches
- L2 mode configuration
- L3 mode configuration
- Fibre Channel interfaces
- Management interface
- VLAN interfaces
- User-configured default VLAN
- VLAN scale profile
- Loopback interfaces
- Port-channel interfaces
- Configure interface ranges
- Switch-port profiles
- Configure negotiation modes on interfaces
- Configure breakout mode
- Breakout auto-configuration
- Reset default configuration
- Forward error correction
- Energy-efficient Ethernet
- View interface configuration
- Digital optical monitoring
- Default MTU Configuration
- Interface commands
- channel-group
- default interface
- default vlan-id
- description (Interface)
- duplex
- enable dom
- enable dom traps
- feature auto-breakout
- fec
- interface breakout
- interface ethernet
- interface loopback
- interface mgmt
- interface null
- interface port-channel
- interface range
- interface vlan
- link-bundle-utilization
- mode
- mode l3
- mtu
- negotiation
- port mode Eth
- port-group
- profile
- scale-profile vlan
- show discovered-expanders
- show interface
- show interface transceiver “Tunable wavelength”
- show inventory media
- show link-bundle-utilization
- show port-channel summary
- show port-group
- show switch-port-profile
- show system
- show unit-provision
- show vlan
- shutdown
- speed (Fibre Channel)
- speed (Management)
- switch-port-profile
- switchport access vlan
- switchport mode
- switchport trunk allowed vlan
- unit-provision
- wavelength
- default mtu
- show default mtu
- PowerEdge MX Ethernet I/O modules
- Fibre Channel
- Fibre Channel over Ethernet
- Terminology
- Virtual fabric
- Fibre Channel zoning
- F_Port on Ethernet
- Pinning FCoE traffic to a specific port of a port-channel
- Multi-hop FIP-snooping bridge
- Configuration guidelines
- NPIV Proxy Gateway cascading
- Support for untagged VLAN in FCoE
- Rebalance FC sessions (NPG)
- Load balancing after system reboot
- F_Port commands
- NPG commands
- F_Port and NPG commands
- FIP-snooping commands
- FCoE commands
- Layer 2
- 802.1X
- Far-end failure detection
- Link Aggregation Control Protocol
- Link Layer Discovery Protocol
- Mandatory TLVs
- Optional TLVs
- Configure LLDP
- Example: Advertise TLVs configuration
- View LLDP configuration
- View LLDP neighbor advertisements
- LLDP-MED
- LLDP commands
- clear lldp counters
- clear lldp table
- lldp enable
- lldp holdtime-multiplier
- lldp med fast-start-repeat-count
- lldp med
- lldp med network-policy
- lldp med network-policy (Interface)
- lldp med tlv-select
- lldp port-description-tlv advertise
- lldp receive
- lldp reinit
- lldp timer
- lldp tlv-select basic-tlv
- lldp management-addr-tlv virtual-ip
- lldp tlv-select dot1tlv
- lldp tlv-select dot3tlv
- lldp transmit
- lldp vlan-name-tlv allowed vlan
- show lldp interface
- show lldp errors
- show lldp med
- show lldp neighbors
- show lldp timers
- show lldp tlv-select interface
- show lldp traffic
- show network-policy profile
- Media Access Control
- Spanning-tree protocol
- Introduction to STP
- Supported STP modes
- Change STP modes
- Mode specific functionality
- Enable and disable STP
- Backward compatibility and interoperability
- BPDU extensions
- Recover from BPDU guard violations
- MAC flush optimization
- Spanning-tree link type for rapid state transitions
- Dynamic path cost calculation
- Debug facilities
- EdgePort
- Common STP commands
- clear spanning-tree counters
- debug spanning-tree
- errdisable detect cause bpduguard
- errdisable recovery cause bpduguard
- errdisable recovery interval
- clear spanning-tree detected-protocol
- spanning-tree bpdufilter
- spanning-tree bpduguard
- spanning-tree disable
- spanning-tree guard
- spanning-tree link-type
- spanning-tree mac-flush-timer
- spanning-tree mode rstp
- spanning-tree port
- show errdisable
- show spanning-tree interface
- Rapid per-VLAN spanning-tree
- Load balance and root selection
- Enable Rapid-PVST
- Select the root bridge
- Root assignment
- Global parameters
- Rapid-PVST commands
- show spanning-tree vlan
- spanning-tree vlan cost
- spanning-tree vlan disable
- spanning-tree vlan forward-time
- spanning-tree vlan force-version
- spanning-tree vlan hello-time
- spanning-tree vlan mac-flush-threshold
- spanning-tree vlan max-age
- spanning-tree vlan priority
- spanning-tree vlan priority (Interface)
- spanning-tree vlan root
- Rapid Spanning-Tree Protocol
- Multiple Spanning-Tree
- Configure MSTP
- Create instances
- Root selection
- Non-Dell EMC hardware
- Region name or revision
- Modify parameters
- Interface parameters
- MST commands
- instance
- name
- revision
- spanning-tree mst
- spanning-tree msti
- spanning-tree mst configuration
- spanning-tree mst disable
- spanning-tree mst force-version
- spanning-tree mst forward-time
- spanning-tree mst hello-time
- spanning-tree mst mac-flush-threshold
- spanning-tree mst max-age
- spanning-tree mst max-hops
- show spanning-tree mst
- show spanning-tree msti
- Introduction to STP
- Virtual LANs
- Port monitoring
- Layer 3
- Virtual routing and forwarding
- Configure management VRF
- Configure non-default VRF instances
- VRF configuration
- View VRF instance information
- Static route leaking
- VRF commands
- Bidirectional Forwarding Detection
- BFD session states
- BFD three-way handshake
- BFD configuration
- Configure BFD globally
- BFD for BGP
- BFD for OSPF
- BFD for Static routes
- Enable BFD for all static routes
- Establishing BFD Sessions for IPv4 Static Routes
- Establishing BFD Sessions for IPv4 Static Routes in a non-default VRF instance
- Changing IPv4 static route session parameters
- Disabling BFD for IPv4 Static Routes
- Establishing BFD Sessions for IPv6 Static Routes
- Establishing BFD Sessions for IPv6 Static Routes in a non-default VRF instance
- Changing IPv6 static route session parameters
- Disabling BFD for IPv6 Static Routes
- BFD commands
- Border Gateway Protocol
- Sessions and peers
- Martian addresses
- Route reflectors
- Multiprotocol BGP
- Attributes
- Disable announcement of ASN values
- Selection criteria
- Weight and local preference
- Multiexit discriminators
- Origin
- AS path and next-hop
- Best path selection
- More path support
- Advertise cost
- 4-Byte AS numbers
- AS number migration
- Graceful restart
- Configure Border Gateway Protocol
- Enable BGP
- Configure Dual Stack
- Configure administrative distance
- Peer templates
- Neighbor fall-over
- Configure password
- Fast external fallover
- Passive peering
- Local AS
- AS number limit
- Redistribute routes
- Additional paths
- MED attributes
- Local preference attribute
- Weight attribute
- Enable multipath
- Route-map filters
- Route reflector clusters
- Aggregate routes
- Confederations
- Route dampening
- Timers
- Neighbor soft-reconfiguration
- Redistribute iBGP route to OSPF
- Example - BGP in a VLT topology
- Example - Three-tier CLOS topology with eBGP
- Debug BGP
- BGP commands
- activate
- add-path
- address-family
- advertisement-interval
- advertisement-start
- aggregate-address
- allowas-in
- always-compare-med
- as-notation
- bestpath as-path
- bestpath med
- bestpath router-id
- clear ip bgp
- clear ip bgp *
- clear ip bgp dampening
- clear ip bgp flap-statistics
- connection-retry-timer
- confederation
- client-to-client
- cluster-id
- bgp dampening
- debug ip bgp
- description
- default-metric
- default-originate
- distance bgp
- distribute-list
- bgp default local-preference
- ebgp-multihop
- enforce-first-as
- fall-over
- fast-external-fallover
- graceful-restart
- inherit template
- listen
- local-as
- log-neighbor-changes
- maximum-paths
- maximum-prefix
- neighbor
- network
- next-hop-self
- non-deterministic-med
- outbound-optimization
- password
- redistribute
- remote-as
- remove-private-as
- route-map
- route-reflector-client
- router bgp
- router-id
- send-community
- sender-side-loop-detection
- show ip bgp
- show ip bgp dampened-paths
- show ip bgp flap-statistics
- show ip bgp ipv4 unicast
- show ip bgp ipv6 unicast
- show ip bgp neighbors
- show ip bgp peer-group
- show ip bgp summary
- show ip route
- show ipv6 route
- soft-reconfiguration inbound
- template
- timers
- update-source
- vrf
- weight
- Equal cost multi-path
- IPv4 routing
- IPv6 routing
- Enable or disable IPv6
- IPv6 addresses
- Stateless autoconfiguration
- Neighbor Discovery
- Duplicate address discovery
- Static IPv6 routing
- IPv6 destination unreachable
- IPv6 hop-by-hop options
- View IPv6 information
- IPv6 commands
- clear ipv6 neighbors
- clear ipv6 route
- ipv6 address
- ipv6 address autoconfig
- ipv6 address dhcp
- ipv6 enable
- ipv6 address eui-64
- ipv6 address link-local
- ipv6 hop-by-hop
- ipv6 nd dad
- ipv6 nd hop-limit
- ipv6 nd managed-config-flag
- ipv6 nd max-ra-interval
- ipv6 nd mtu
- ipv6 nd other-config-flag
- ipv6 nd prefix
- ipv6 nd ra-lifetime
- ipv6 nd reachable-time
- ipv6 nd retrans-timer
- ipv6 nd send-ra
- ipv6 route
- ipv6 unreachables
- show ipv6 neighbors
- show ipv6 route
- show ipv6 interface brief
- Open shortest path first
- Autonomous system areas
- Areas, networks, and neighbors
- Router types
- Designated and backup designated routers
- Link-state advertisements
- Router priority
- Shortest path first throttling
- OSPFv2
- Enable OSPFv2
- Enable OSPFv2 in a non-default VRF instance
- Assign router identifier
- Stub areas
- Passive interfaces
- Fast convergence
- Interface parameters
- Redistribute routes
- Default route
- Summary address
- Graceful restart
- OSPFv2 authentication
- Troubleshoot OSPFv2
- Debug OSPF
- OSPFv2 commands
- area default-cost
- area nssa
- area range
- area stub
- auto-cost reference-bandwidth
- clear ip ospf process
- clear ip ospf statistics
- debug ip ospfv2
- default-information originate
- default-metric
- fast-converge
- graceful-restart
- ip ospf area
- ip ospf authentication-key
- ip ospf cost
- ip ospf dead-interval
- ip ospf hello-interval
- ip ospf message-digest-key
- ip ospf mtu-ignore
- ip ospf network
- ip ospf passive
- ip ospf priority
- ip ospf retransmit-interval
- ip ospf transmit-delay
- log-adjacency-changes
- max-metric router-lsa
- maximum-paths
- redistribute
- router-id
- router ospf
- show ip ospf
- show ip ospf asbr
- show ip ospf database
- show ip ospf database asbr-summary
- show ip ospf database external
- show ip ospf database network
- show ip ospf database nssa external
- show ip ospf database opaque-area
- show ip ospf database opaque-as
- show ip ospf database opaque-link
- show ip ospf database router
- show ip ospf database summary
- show ip ospf interface
- show ip ospf routes
- show ip ospf statistics
- show ip ospf topology
- summary-address
- timers lsa arrival
- timers spf
- timers throttle lsa all
- OSPFv3
- Enable OSPFv3
- Enable OSPFv3 in a non-default VRF instance
- Assign Router ID
- Configure Stub Areas
- Enable Passive Interfaces
- Interface OSPFv3 Parameters
- Default route
- OSPFv3 IPsec authentication and encryption
- Troubleshoot OSPFv3
- OSPFv3 Commands
- area authentication
- area encryption
- area stub
- auto-cost reference-bandwidth
- clear ipv6 ospf process
- clear ipv6 ospf statistics
- debug ip ospfv3
- default-information originate
- ipv6 ospf area
- ipv6 ospf authentication
- ipv6 ospf cost
- ipv6 ospf dead-interval
- ipv6 ospf encryption
- ipv6 ospf hello-interval
- ipv6 ospf network
- ipv6 ospf passive
- ipv6 ospf priority
- log-adjacency-changes
- maximum-paths
- redistribute
- router-id
- router ospfv3
- show ipv6 ospf
- show ipv6 ospf database
- show ipv6 ospf interface
- show ipv6 ospf neighbor
- show ipv6 ospf statistics
- timers spf (OSPFv3)
- Object tracking manager
- Policy-based routing
- Virtual Router Redundancy Protocol
- Virtual routing and forwarding
- Multicast
- Important notes
- Configure multicast routing
- Unknown multicast flood control
- Multicast Commands
- Internet Group Management Protocol
- Standards compliance
- Important notes
- Supported IGMP versions
- Query interval
- Last member query interval
- Maximum response time
- IGMP immediate leave
- Select an IGMP version
- View IGMP-enabled interfaces and groups
- IGMP snooping
- IGMP commands
- clear ip igmp groups
- ip igmp immediate-leave
- ip igmp last-member-query-interval
- ip igmp query-interval
- ip igmp query-max-resp-time
- ip igmp snooping enable
- ip igmp snooping
- ip igmp snooping fast-leave
- ip igmp snooping last-member-query-interval
- ip igmp snooping mrouter
- ip igmp snooping querier
- ip igmp snooping query-interval
- ip igmp snooping query-max-resp-time
- ip igmp version
- show ip igmp groups
- show ip igmp interface
- show ip igmp snooping groups
- show ip igmp snooping interface
- show ip igmp snooping mrouter
- Multicast Listener Discovery Protocol
- MLD snooping
- MLD snooping commands
- ipv6 mld snooping
- ipv6 mld snooping enable
- ipv6 mld snooping fast-leave
- ipv6 mld snooping last-member-query-interval
- ipv6 mld snooping mrouter
- ipv6 mld snooping querier
- ipv6 mld snooping query-interval
- ipv6 mld query-max-resp-time
- ipv6 mld version
- show ipv6 mld snooping groups
- show ipv6 mld snooping groups detail
- show ipv6 mld snooping interface
- show ipv6 mld snooping mrouter
- Protocol Independent Multicast
- PIM terminology
- Standards compliance
- PIM-SM
- PIM-SSM
- Configure expiry timers for S, G entries
- Configure static rendezvous point
- Configure dynamic RP using the BSR mechanism
- Configure designated router priority
- PIM commands
- clear ip pim tib
- ip multicast-routing
- ip pim bsr-candidate
- ip pim bsr-candidate-timers
- ip pim bsr-timeout
- ip pim dr-priority
- ip pim query-interval
- ip pim rp-address
- ip pim rp-candidate
- ip pim rp-candidate-timers
- ip pim sparse-mode
- ip pim sparse-mode sg-expiry-timer
- ip pim ssm-range
- show ip pim bsr-router
- show ip pim interface
- show ip pim mcache
- show ip pim neighbor
- show ip pim rp
- show ip pim ssm-range
- show ip pim summary
- show ip pim tib
- show ip rpf
- PIM-SM sample configuration
- PIM-SSM sample configuration
- Multicast VRF sample configuration
- VLT multicast routing
- VXLAN
- VXLAN concepts
- VXLAN as NVO solution
- Configure VXLAN
- L3 VXLAN route scaling
- DHCP relay on VTEPs
- View VXLAN configuration
- VXLAN MAC addresses
- VXLAN commands
- hardware overlay-routing-profile
- interface virtual-network
- ip virtual-router address
- ip virtual-router mac-address
- ipv6 virtual-router address
- member-interface
- nve
- remote-vtep
- show hardware overlay-routing-profile mode
- show interface virtual-network
- show nve remote-vtep
- show nve remote-vtep counters
- show nve vxlan-vni
- show virtual-network
- show virtual-network counters
- show virtual-network interface counters
- show virtual-network interface
- show virtual-network vlan
- show vlan (virtual network)
- source-interface loopback
- virtual-network
- virtual-network untagged-vlan
- vxlan-vni
- VXLAN MAC commands
- clear mac address-table dynamic nve remote-vtep
- clear mac address-table dynamic virtual-network
- show mac address-table count extended
- show mac address-table count nve
- show mac address-table count virtual-network
- show mac address-table extended
- show mac address-table nve
- show mac address-table virtual-network
- Example: VXLAN with static VTEP
- BGP EVPN for VXLAN
- BGP EVPN compared to static VXLAN
- VXLAN BGP EVPN operation
- Configure BGP EVPN for VXLAN
- VXLAN BGP EVPN routing
- BGP EVPN with VLT
- VXLAN BGP commands
- VXLAN EVPN commands
- Example: VXLAN with BGP EVPN
- Example: VXLAN BGP EVPN — Multiple AS topology
- Example: VXLAN BGP EVPN — Centralized L3 gateway
- Example: VXLAN BGP EVPN — Border leaf gateway with asymmetric IRB
- Controller-provisioned VXLAN
- UFT modes
- Security
- User configuration
- Role-based access control
- Unknown user role
- Enable user lockout
- Linuxadmin user configuration
- Simple password check
- Password strength
- Obscure passwords
- Privilege levels
- User configuration commands
- disable
- enable
- enable password priv-lvl
- password-attributes
- password-attributes max-retry lockout-period
- privilege
- show privilege
- show running-configuration privilege
- show users
- system-user linuxadmin disable
- system-user linuxadmin password
- service obscure-password
- service simple-password
- userrole inherit
- username password role
- AAA
- SSH server
- SSH commands
- crypto ssh-key generate
- ip ssh server challenge-response-authentication
- ip ssh server cipher
- ip ssh server enable
- ip ssh server hostbased-authentication
- ip ssh server kex
- ip ssh server mac
- ip ssh server password-authentication
- ip ssh server port
- ip ssh server pubkey-authentication
- ip ssh server vrf
- show crypto ssh-key
- show ip ssh
- username sshkey
- username sshkey filename
- SSH commands
- Limit concurrent login sessions
- Virtual terminal line ACLs
- Enable login statistics
- Audit log
- Restrict SNMP access
- Bootloader protection
- X.509v3 certificates
- X.509v3 concepts
- Public key infrastructure
- Manage CA certificates
- Certificate revocation
- Request and install host certificates
- Self-signed certificates
- Security profiles
- Cluster security
- X.509v3 commands
- certificate
- cluster security-profile
- crypto ca-cert delete
- crypto ca-cert install
- crypto cdp add
- crypto cdp delete
- crypto cert delete
- crypto cert generate
- crypto cert install
- crypto crl delete
- crypto crl install
- crypto fips enable
- crypto security-profile
- peer-name-check
- revocation-check
- show crypto ca-certs
- show crypto cdp
- show crypto cert
- show crypto crl
- Example: Configure RADIUS over TLS with X.509v3 certificates
- User configuration
- OpenFlow
- OpenFlow logical switch instance
- OpenFlow controller
- OpenFlow version 1.3
- Ports
- Flow table
- Group table
- Meter table
- Instructions
- Action set
- Action types
- Counters
- OpenFlow protocol
- Connection setup TCP
- Supported controllers
- Flow table modification messages
- Message types
- Flow match fields
- Action structures
- Capabilities supported by the data path
- Multipart message types
- Switch description
- Property type
- Group configuration
- Controller roles
- Packet-in reasons
- Flow-removed reasons
- Error types from switch to controller
- OpenFlow use cases
- Configure OpenFlow
- OpenFlow commands
- OpenFlow-only mode commands
- Access Control Lists
- IP ACLs
- MAC ACLs
- Control-plane ACLs
- IP fragment handling
- L3 ACL rules
- Assign sequence number to filter
- Delete ACL rule
- L2 and L3 ACLs
- Assign and apply ACL filters
- Ingress ACL filters
- Egress ACL filters
- VTY ACLs
- SNMP ACLs
- Clear access-list counters
- IP prefix-lists
- Route-maps
- Match routes
- Set conditions
- Continue clause
- ACL flow-based monitoring
- Enable flow-based monitoring
- View ACL table utilization report
- ACL logging
- ACL commands
- clear ip access-list counters
- clear ipv6 access-list counters
- clear mac access-list counters
- deny
- deny (IPv6)
- deny (MAC)
- deny icmp
- deny icmp (IPv6)
- deny ip
- deny ipv6
- deny tcp
- deny tcp (IPv6)
- deny udp
- deny udp (IPv6)
- description
- ip access-group
- ip access-list
- ip as-path access-list
- ip community-list standard deny
- ip community–list standard permit
- ip extcommunity-list standard deny
- ip extcommunity-list standard permit
- ip prefix-list description
- ip prefix-list deny
- ip prefix-list permit
- ip prefix-list seq deny
- ip prefix-list seq permit
- ipv6 access-group
- ipv6 access-list
- ipv6 prefix-list deny
- ipv6 prefix-list description
- ipv6 prefix-list permit
- ipv6 prefix-list seq deny
- ipv6 prefix-list seq permit
- mac access-group
- mac access-list
- permit
- permit (IPv6)
- permit (MAC)
- permit icmp
- permit icmp (IPv6)
- permit ip
- permit ipv6
- permit tcp
- permit tcp (IPv6)
- permit udp
- permit udp (IPv6)
- remark
- seq deny
- seq deny (IPv6)
- seq deny (MAC)
- seq deny icmp
- seq deny icmp (IPv6)
- seq deny ip
- seq deny ipv6
- seq deny tcp
- seq deny tcp (IPv6)
- seq deny udp
- seq deny udp (IPv6)
- seq permit
- seq permit (IPv6)
- seq permit (MAC)
- seq permit icmp
- seq permit icmp (IPv6)
- seq permit ip
- seq permit ipv6
- seq permit tcp
- seq permit tcp (IPv6)
- seq permit udp
- seq permit udp (IPv6)
- show access-group
- show access-lists
- show acl-table-usage detail
- show ip as-path-access-list
- show ip community-list
- show ip extcommunity-list
- show ip prefix-list
- show logging access-list
- Route-map commands
- continue
- match as-path
- match community
- match extcommunity
- match interface
- match ip address
- match ip next-hop
- match ipv6 address
- match ipv6 next-hop
- match metric
- match origin
- match route-type
- match tag
- route-map
- set comm-list add
- set comm-list delete
- set community
- set extcomm-list add
- set extcomm-list delete
- set extcommunity
- set local-preference
- set metric
- set metric-type
- set next-hop
- set origin
- set tag
- set weight
- show route-map
- Quality of service
- Configure quality of service
- Ingress traffic classification
- Egress traffic classification
- Policing traffic
- Mark Traffic
- Color traffic
- Modify packet fields
- Shaping traffic
- Bandwidth allocation
- Strict priority queuing
- Rate adjustment
- Buffer management
- Congestion avoidance
- Storm control
- RoCE for faster access and lossless connectivity
- Port to port-pipe and MMU mapping
- QoS commands
- bandwidth
- buffer-statistics-tracking
- class
- class-map
- clear qos statistics
- clear qos statistics type
- control-plane
- control-plane-buffer-size
- flowcontrol
- hardware deep-buffer-mode
- match
- match cos
- match dscp
- match precedence
- match queue
- match vlan
- mtu
- pause
- pfc-cos
- pfc-max-buffer-size
- pfc-shared-buffer-size
- pfc-shared-headroom-buffer-size
- police
- policy-map
- priority
- priority-flow-control mode
- qos-group dot1p
- qos-group dscp
- qos-map traffic-class
- qos-rate-adjust
- queue-limit
- queue bandwidth
- queue qos-group
- queue qos-group (Z9332F-ON)
- random-detect (interface)
- random-detect (queue)
- random-detect color
- random-detect ecn
- random-detect ecn
- random-detect pool
- random-detect weight
- service-policy
- set cos
- set dscp
- set qos-group
- shape
- show class-map
- show control-plane buffers
- show control-plane buffer-stats
- show control-plane info
- show control-plane statistics
- show hardware deep-buffer-mode
- show interface priority-flow-control
- show qos interface
- show policy-map
- show qos control-plane
- show qos egress buffers interface
- show qos egress buffer-statistics-tracking
- show qos egress buffer-stats interface
- show qos headroom-pool buffer-statistics-tracking
- show qos ingress buffers interface
- show qos ingress buffer-statistics-tracking
- show qos ingress buffer-stats interface
- show qos maps
- show qos maps (Z9332F-ON)
- show qos port-map details
- show qos-rate-adjust
- show qos service-pool buffer-statistics-tracking
- show qos system
- show qos system buffers
- show qos wred-profile
- show queuing statistics
- system qos
- trust dot1p-map
- trust dscp-map
- trust-map
- wred
- Virtual Link Trunking
- Terminology
- VLT domain
- VLT interconnect
- Graceful LACP with VLT
- Configure VLT
- Configure VRRP Active-Active mode
- Migrate VMs across data centers with eVLT
- View VLT information
- VLT commands
- backup destination
- delay-restore
- discovery-interface
- peer-routing
- peer-routing-timeout
- primary-priority
- show running-configuration vlt
- show spanning-tree virtual-interface
- show vlt
- show vlt backup-link
- show vlt mac-inconsistency
- show vlt mismatch
- show vlt role
- show vlt vlt-port-detail
- vlt-domain
- vlt-port-channel
- vlt-mac
- vrrp mode active-active
- Uplink Failure Detection
- Converged data center services
- sFlow
- Telemetry
- RESTCONF API
- Troubleshoot Dell EMC SmartFabric OS10
- Diagnostic tools
- Recover Linux password
- Recover OS10 user name password
- Restore factory defaults
- SupportAssist
- Important notes
- Configure SupportAssist
- Set company name
- Set contact information
- Schedule activity
- View status
- List of country names and codes
- SupportAssist commands
- Support bundle
- System monitoring
- Log into OS10 device
- Frequently asked questions
- Support resources
7. Define a routing policy to associate with the uplink based on the external network connectivity setup.
● Static Route — A route policy template that contains a network prefix and the next hop IP address.
● eBGP — A routing policy template that contains BGP peer IP address and the remote AS number.
NOTE: You cannot associate a L3 Routed network with more than one uplink or server profile.
You can view and delete a routing profile from the Routing Profiles tab.
Breakout Switch Ports wizard
Breakout the speed of the physical Ethernet ports or port-group of the leaf switches, to connect to the external device or jump
host.
This wizard allows you to breakout Ethernet ports. To do so:
1. Launch the Breakout Switch Ports wizard.
2. Select the rack from the list.
3. Select the leaf switch in the rack.
4. Select a port-group or a physical Ethernet port of the leaf switch to breakout.
5. Select the appropriate breakout option from the list, and click OK.
NOTE: Breakout autoconfiguration is supported in spine.
Configure Jump Host wizard
A jump host is a designated port to which an external device such as laptop can be connected. You can configure only one port
in a leaf switch as a jump port for the external device to connect to L3 fabric. You can select any available port that is not part
of an uplink and ICL, and port connected to a server in SmartFabric deployment.
This wizard allows you to configure the jump host. To do so:
1. Launch the Configure Jump Host wizard.
2. Assign a user-friendly name and description for the jump host.
3. Select a leaf switch from the rack.
4. Select an interface of the leaf switch as the jump host.
5. Associate an untagged network with the jump host, and click OK.
You can view the configured jump host in SFS GUI Uplinks tab. You can also delete any created jump host from this tab. Select
the jump host from the list, and click DELETE.
Update Network Configuration wizard
You can edit the network configuration that is applied on the uplink and server profiles in the fabric after completing the initial
fabric setup using the Update Network Configuration wizard. To do so:
1. Launch Update Network Configuration wizard.
2. Select the VLAN or virtual network to edit.
3. Update the relevant details for the interface, gateway, and DHCP helper IP addresses, and click OK.
Onboard a Server onto the Fabric wizard
To onboard a server, select a server profile, associate an interface to onboard a server, and associate a network or multiple
networks. To do so:
1. Launch the Onboard a Server onto the Fabric wizard.
2. Select the server profile from the list or create a profile for the interface using ADD SERVER PROFILE.
ADD SERVER PROFILE — Create a server profile by providing the server profile type, name, and bonding technology.
3. Select an interface ID from the list if the server interface is discovered or enter an ID, and click NEXT.
SmartFabric Services
131