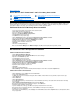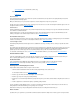Specifications
Back to Contents Page
DeviceDrivers:Dell™PowerVault™136TLTOLibraryUser'sGuide
When using Windows®2000 native backup, ensure that the proper drivers for the library and drives are installed. Under Windows NT®4.0, only
the driver for the drives is needed; there is no medium changer support when using Windows NT®native backup. If any doubt exists about the
proper drivers residing on the system, use the following procedures to install the appropriate drivers.
Dell PowerVault 136T LTO Library Driver Installation
l Connect the Dell PowerVault 136T LTO Library, and restart the machine.
l Start the Windows®2000 Device Manager.
l In the Device Manager select Medium Changers.
l Right click on the Unknown Medium Changer device.
l Select Properties from the pop-up menu.
l Select Driver tab on the properties page.
l Click the Update Driver... button. This will start the Upgrade Device Driver Wizard. Click Next.
l Select the option Search for a suitable driver for my device. Click Next.
l In Optional search locations check ONLY CD-ROM drives. Click Next.
l Setup will select the installation file, pv136t.inf. Click Next.
l Required files will be installed for the driver now.
l Click Finish.
l Click Close on the Properties page.
l Make sure that in Device Manager, under Medium changers, Dell (TM) PowerVault (TM) 136T Tape Library is listed.
Dell PowerVault 136T LTO Tape Driver Installation
Windows®2000 Driver File Installation
l Start the Windows 2000 Device Manager.
l Find the HP Ultrium 1-SCSI SCSI Sequential Device in the device manager.
l Right click on the HP Ultrium tape drive.
l Select Properties from the pop-up menu.
l Select the Driver tab on the properties page.
l Click the Update Driver... button. This will start the Upgrade Device Driver Wizard. Click Next.
l Select the option Search for a suitable driver for my device. Click Next.
l In Optional search locations check ONLY CD-ROM drives. Click Next.
l Setup will select the installation file, dell-lto.inf. Click Next.
l Required files will be installed for the driver now.
l Click Finish.
l Click Close on the Properties page.
l In Device Manager, make sure that the Dell (TM) PowerVault (TM) 110T LTO Drive is listed under Tape Devices.
Windows NT®4.0 Driver File Installation
l Click the Start button, point to Settings, then click Control Panel.
l Double-click the Tape Devices icon.
Note: If the host server or workstation already has drivers installed, continue with the next step; otherwise, skip the next two steps.
l Click the Drivers tab.
l Click the Add button.
l Click the Have Disk button.
l Type x:\drivers\nt4, replacing x: with the drive letter of the CD-ROM drive into which you inserted the Dell PowerVault 136T LTO Library
User's Guide CD.
l Click the Hewlett Packard LTO Ultrium Drive entry and click the OK button.
l When the New SCSI Tape Device Found dialog box appears, click its OK button.
l Required files will be installed for the driver now.
l If you have multiple drives of this type, click OK at each prompt to install the driver for each device.
l When the driver has been installed for all devices, click the OK button in the Tape Devices dialog box.
l Restart the host server or workstation.
l After restarting, click the Start button, point to Settings, click Control Panel, double-click the Tape Devices icon, and verify that the drivers
were properly loaded.
Dell PowerVault 136T LTO Library Driver
Installation
Dell PowerVault 136T LTO Tape Driver Installation for
Windows®2000
Dell PowerVault 136T LTO Tape Driver Installation
for Windows NT®4.0